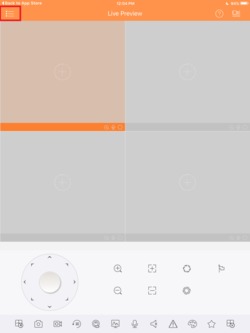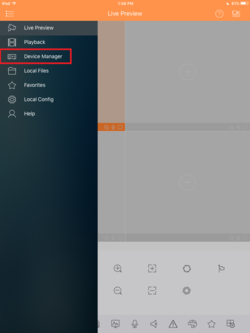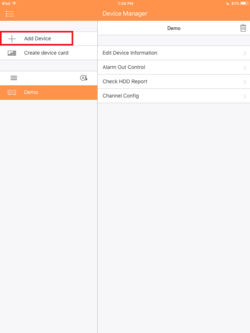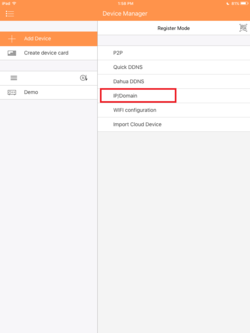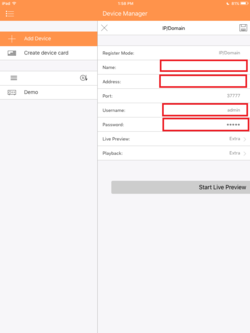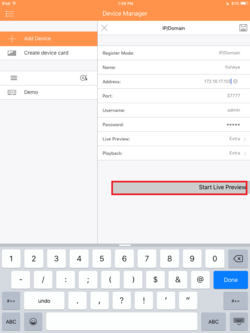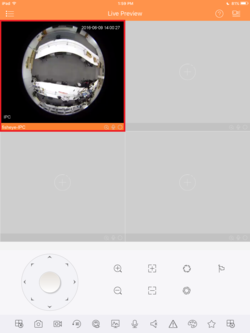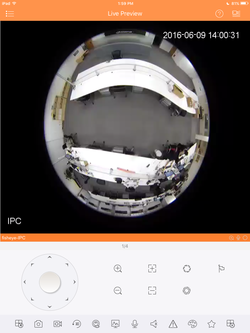Notice: Firmware Links Under Maintenance We are currently undergoing maintenance on all firmware links. If any links are inaccessible, please email or contact Tech Support for the firmware. We appreciate your patience during the maintenance, thank you for your understanding.
Difference between revisions of "IOS/How to Access Device via iPad IP"
| (2 intermediate revisions by the same user not shown) | |||
| Line 1: | Line 1: | ||
==How to Access a Device via iPad and IP== | ==How to Access a Device via iPad and IP== | ||
| − | |||
1. Go into the app and tap the top left hand corner menu. | 1. Go into the app and tap the top left hand corner menu. | ||
| − | [[File:IDMSSIP1.PNG| | + | [[File:IDMSSIP1.PNG|250px]] |
2. Select Device Manager. | 2. Select Device Manager. | ||
| − | [[File:IDMSSIP2.PNG| | + | [[File:IDMSSIP2.PNG|250px]] |
3. Select Add a device. | 3. Select Add a device. | ||
| − | [[File:IDMSSIP3.PNG| | + | [[File:IDMSSIP3.PNG|250px]] |
| + | |||
| + | 4. Select Add using IP. | ||
| + | |||
| + | [[File:IDMSSIP4.PNG|250px]] | ||
| + | |||
| + | 5. Enter in the information and credentials. | ||
| + | |||
| + | [[File:IDMSSIP5.PNG|250px]] | ||
| + | |||
| + | 6. Select start Live preview. | ||
| + | |||
| + | [[File:IDMSSIP6.PNG|250px]] | ||
| + | |||
| + | 7. Tap on the camera/device to enter full screen. | ||
| + | |||
| + | [[File:IDMSSIP7.PNG|250px]] | ||
| + | |||
| + | 8. You may now view it full screen. | ||
| + | |||
| + | [[File:IDMSSIP8.PNG|250px]] | ||
| + | |||
| + | |||
| + | |||
| + | [[Category:Mobile]] | ||
| + | [[Category:DMSS]] | ||
| + | [[Category:IDMSS]] | ||
Latest revision as of 23:07, 9 June 2016
How to Access a Device via iPad and IP
1. Go into the app and tap the top left hand corner menu.
2. Select Device Manager.
3. Select Add a device.
4. Select Add using IP.
5. Enter in the information and credentials.
6. Select start Live preview.
7. Tap on the camera/device to enter full screen.
8. You may now view it full screen.