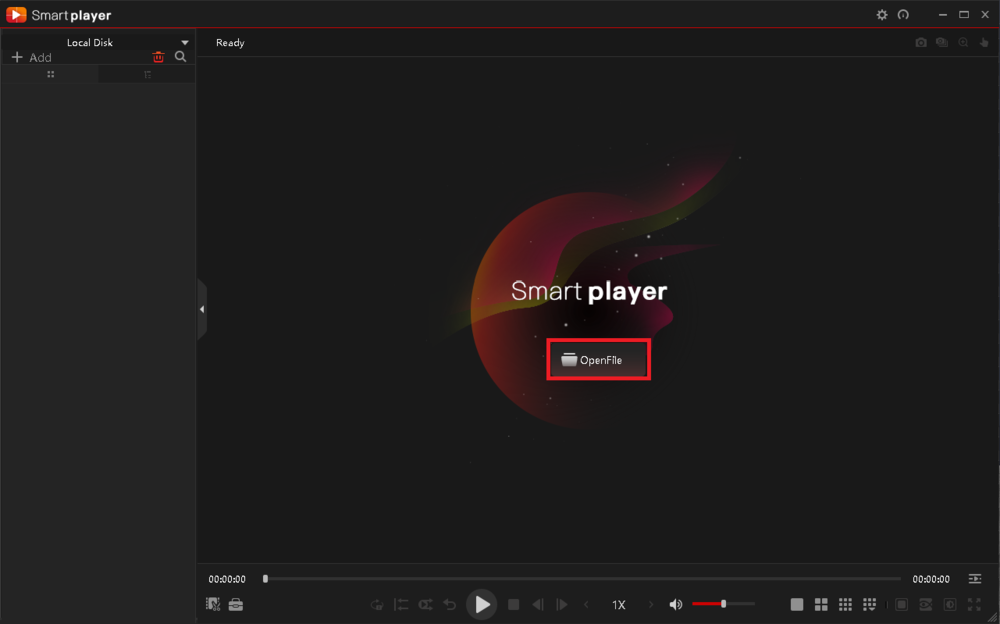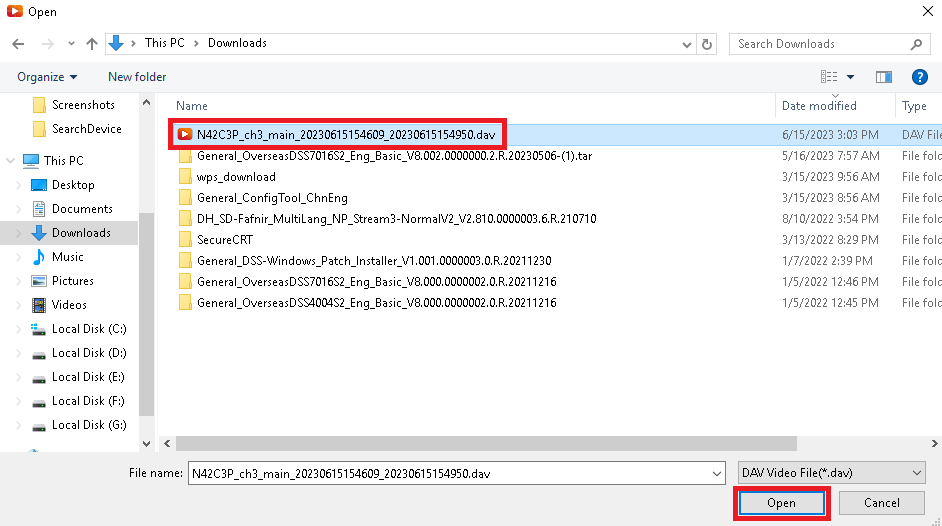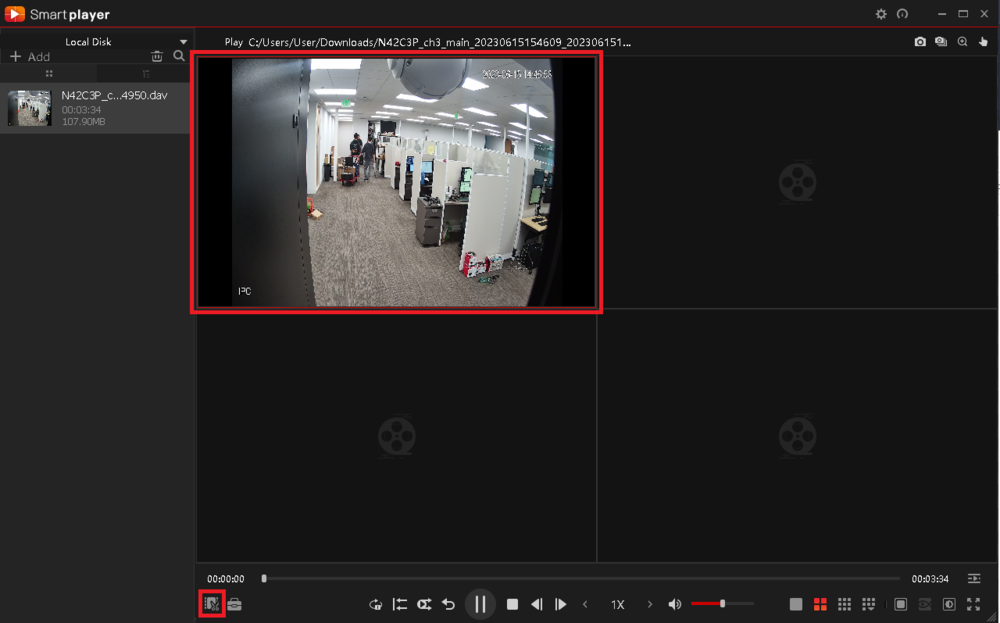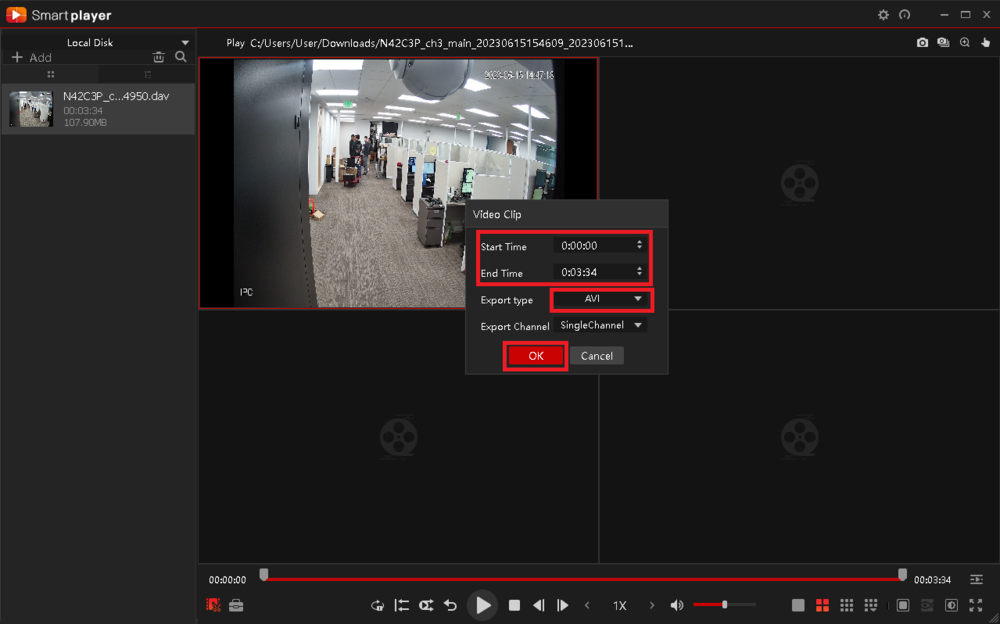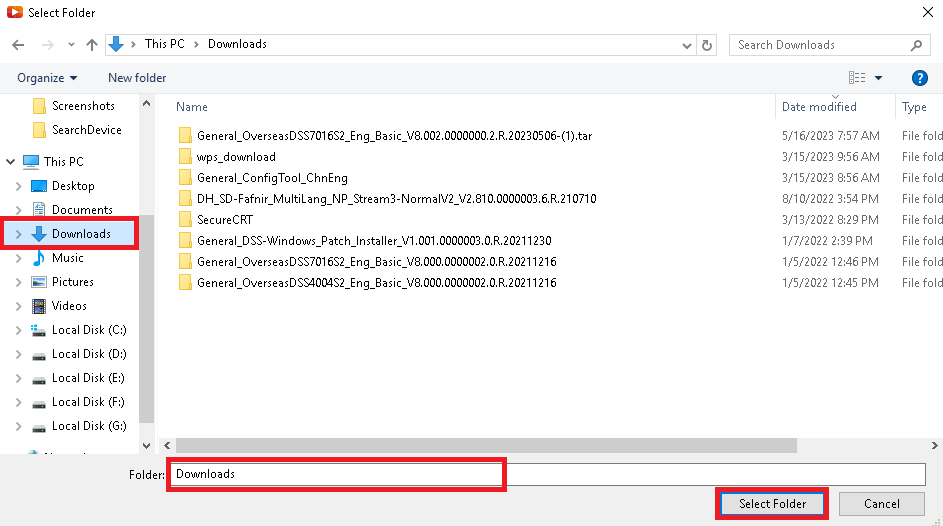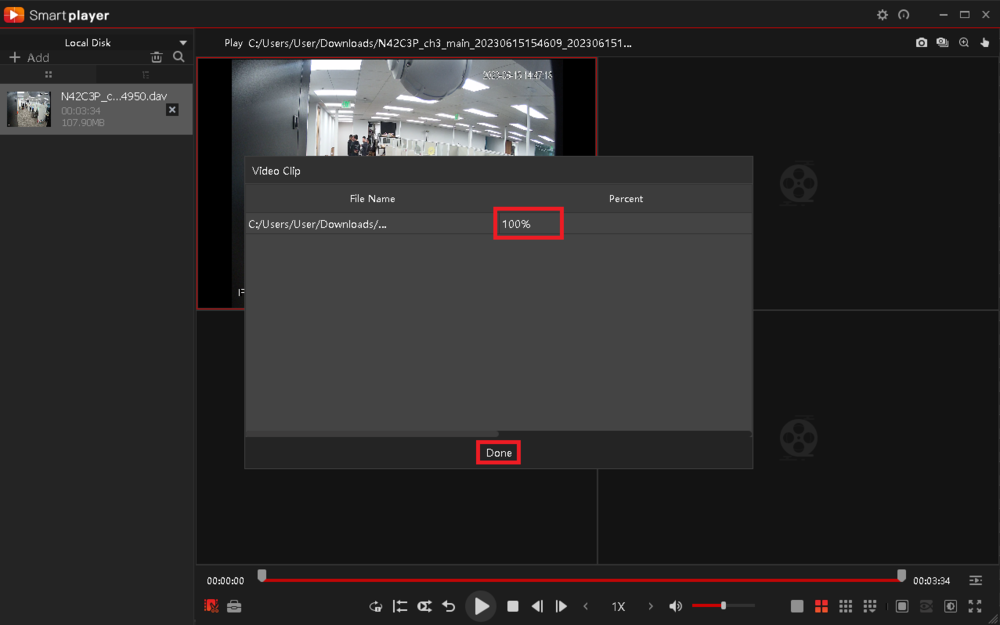Difference between revisions of "NVR/Playback/Convert DAV"
(→=Description) |
|||
| (2 intermediate revisions by 2 users not shown) | |||
| Line 1: | Line 1: | ||
==How to Convert DAV to AVI== | ==How to Convert DAV to AVI== | ||
| + | |||
===Description=== | ===Description=== | ||
| − | + | This guide will show you how to convert DAV files to AVI files on SmartPlayer | |
===Prerequisites=== | ===Prerequisites=== | ||
| − | + | * DAV format video file from a Dahua Recorder | |
| − | + | *PC | |
| − | + | *SmartPlayer Installed ([[Backup#SmartPlayer| Download Here]]) | |
| − | |||
| − | |||
| − | |||
| − | |||
| − | |||
| − | |||
===Step by Step Instructions=== | ===Step by Step Instructions=== | ||
| − | 1 | + | 1. Click Open File in the center of the screen to locate the file for playback |
| − | |||
| − | |||
| − | |||
| − | |||
| − | |||
| − | |||
| − | |||
| − | |||
| − | |||
| − | |||
| − | |||
| − | |||
| − | |||
| − | |||
| − | |||
| − | |||
| − | |||
| − | |||
| − | |||
| − | |||
| − | |||
| − | |||
| − | + | [[file:SmartPlayerConvertDAV1.png|1000px]] | |
| − | + | 2. Use the file dialogue window that appears to locate the DAV file for playback. | |
| + | <br>Click Open once the file has been selected to begin playback | ||
| − | + | [[file:SmartPlayerConvertDAV2.png|1000px]] | |
| − | + | 3. The file should start playing video. | |
| + | <br>While the video is file is playing click on the Clip icon on the bottom left | ||
| − | + | [[file:SmartPlayerConvertDAV3.png|1000px]] | |
| − | + | 4. Modify the Start Time and End Time to where you would like them. If you want the whole file converted, leave them as is. | |
| + | <br>Change the Export Type to AVI. | ||
| + | <br>Then click OK. | ||
| − | + | [[file:SmartPlayerConvertDAV4.png|1000px]] | |
| − | + | 5. Select the folder in your file system for where to save the converted file. | |
| + | <br>Once the folder names shows in the bottom field, click on the Select Folder button at the bottom | ||
| + | [[file:SmartPlayerConvertDAV5.png|1000px]] | ||
| + | 6. The file will then be converted to AVI format. | ||
| + | <br>When it is done it will show 100%. | ||
| + | <br>The AVI file will be in the folder you selected above | ||
| − | [[ | + | [[file:SmartPlayerConvertDAV6.png|1000px]] |
Latest revision as of 23:01, 15 June 2023
Contents
How to Convert DAV to AVI
Description
This guide will show you how to convert DAV files to AVI files on SmartPlayer
Prerequisites
- DAV format video file from a Dahua Recorder
- PC
- SmartPlayer Installed ( Download Here)
Step by Step Instructions
1. Click Open File in the center of the screen to locate the file for playback
2. Use the file dialogue window that appears to locate the DAV file for playback.
Click Open once the file has been selected to begin playback
3. The file should start playing video.
While the video is file is playing click on the Clip icon on the bottom left
4. Modify the Start Time and End Time to where you would like them. If you want the whole file converted, leave them as is.
Change the Export Type to AVI.
Then click OK.
5. Select the folder in your file system for where to save the converted file.
Once the folder names shows in the bottom field, click on the Select Folder button at the bottom
6. The file will then be converted to AVI format.
When it is done it will show 100%.
The AVI file will be in the folder you selected above