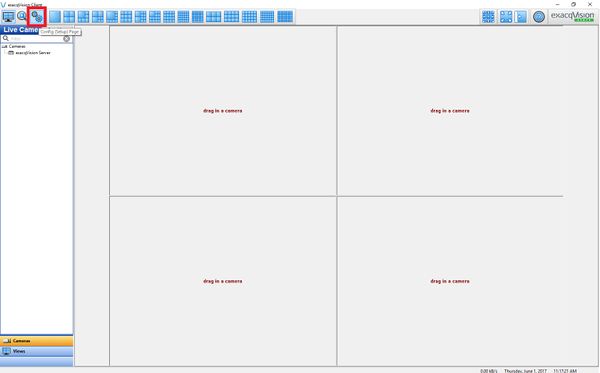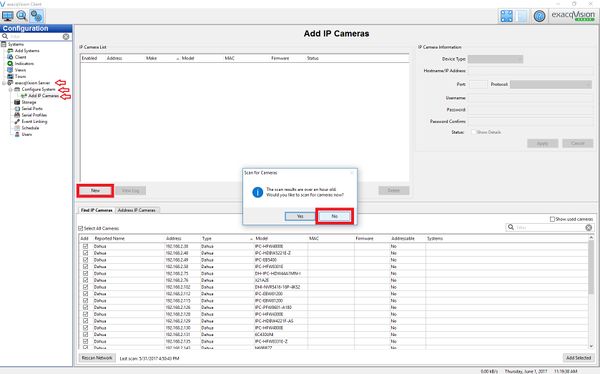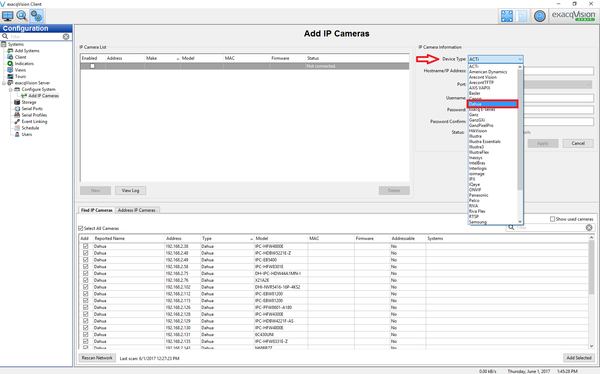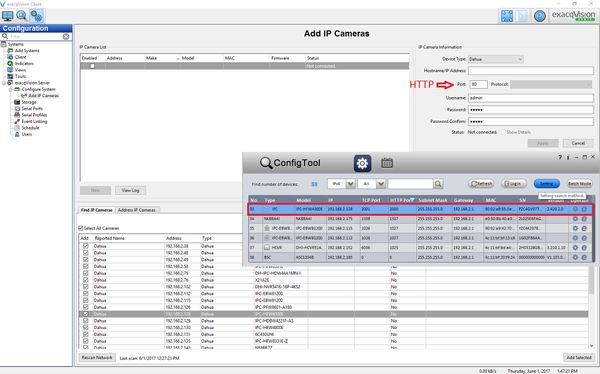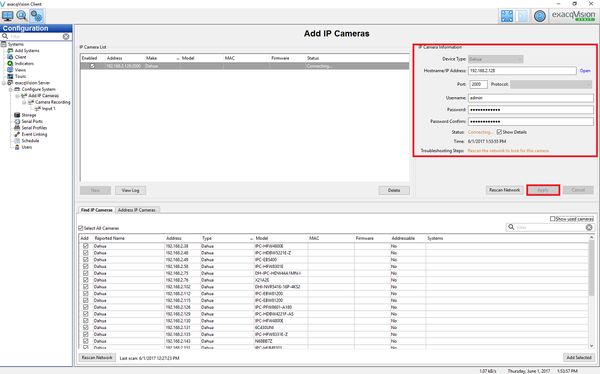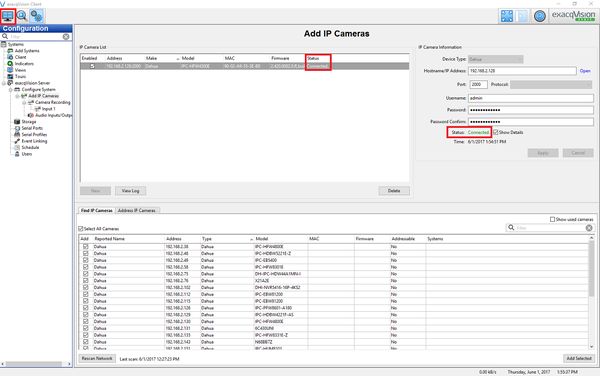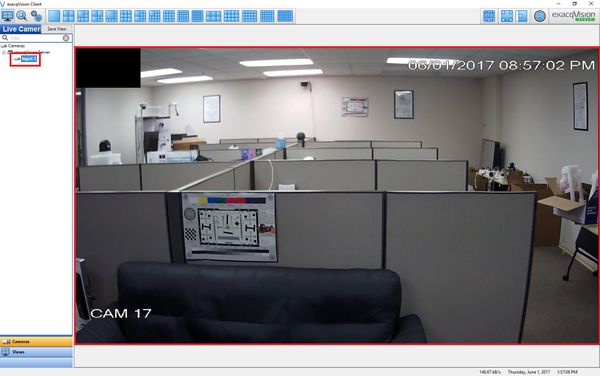Difference between revisions of "3rd Party VMS/Exacq/Add Dahua Camera"
| (One intermediate revision by one other user not shown) | |||
| Line 1: | Line 1: | ||
| − | + | =Add Dahua Camera to ExacqVision= | |
| − | + | ==Description== | |
These instructions will guide a user through setting up a Dahua camera with ExacqVision Professional version 8.4.2.111542_x64. | These instructions will guide a user through setting up a Dahua camera with ExacqVision Professional version 8.4.2.111542_x64. | ||
| − | ===Prerequisites | + | ==Compatible Devices== |
| + | *6C430UNI using firmware: [https://dahuawiki.com/images/Firmware/DH_SD-Eos_EngSpnFrn_N_Stream3_V2.600.0000.3.R.20170630.zip DH_SD-Eos_EngSpnFrn_N_Stream3_V2.600.0000.3.R.20170630.zip] | ||
| + | ==Prerequisites== | ||
* Functional network | * Functional network | ||
* ExacqVision Professional version 8.4.2.111542_x64 installed on Windows PC | * ExacqVision Professional version 8.4.2.111542_x64 installed on Windows PC | ||
* The ExacqVision Windows PC on the network | * The ExacqVision Windows PC on the network | ||
* Dahua camera running on the network | * Dahua camera running on the network | ||
| − | + | ==Video Instructions== | |
<embedvideo service="youtube">https://youtu.be/tqf523-QyVQ</embedvideo> | <embedvideo service="youtube">https://youtu.be/tqf523-QyVQ</embedvideo> | ||
| − | + | ==Step by Step Instructions== | |
1. Begin by launching the exacqVision Client. | 1. Begin by launching the exacqVision Client. | ||
| Line 24: | Line 26: | ||
4. Under IP Camera Information select the Device Type drop down menu and find and select Dahua. | 4. Under IP Camera Information select the Device Type drop down menu and find and select Dahua. | ||
| − | [[File:DahuaCamOnvifExacq015. | + | [[File:DahuaCamOnvifExacq015.png|600x600px]] |
5. Enter in the IP address of the camera, http port (default 80), username and password for the device (default is admin / admin), then select Apply. If you are unsure of what the IP address or HTTP port, please use our ConfigTool software to find the cameras information. Once the correct information has been entered please select Apply. | 5. Enter in the IP address of the camera, http port (default 80), username and password for the device (default is admin / admin), then select Apply. If you are unsure of what the IP address or HTTP port, please use our ConfigTool software to find the cameras information. Once the correct information has been entered please select Apply. | ||
Latest revision as of 16:56, 9 February 2018
Contents
Add Dahua Camera to ExacqVision
Description
These instructions will guide a user through setting up a Dahua camera with ExacqVision Professional version 8.4.2.111542_x64.
Compatible Devices
- 6C430UNI using firmware: DH_SD-Eos_EngSpnFrn_N_Stream3_V2.600.0000.3.R.20170630.zip
Prerequisites
- Functional network
- ExacqVision Professional version 8.4.2.111542_x64 installed on Windows PC
- The ExacqVision Windows PC on the network
- Dahua camera running on the network
Video Instructions
Step by Step Instructions
1. Begin by launching the exacqVision Client.
2. After the client has started, please select the gear icon in the top left corner to access the configuration page.
3. Under the Configuration tree select exacqVision Server -> Configure System -> Add IP Cameras. The prompt will ask to scan for cameras, select no. Now select New.
4. Under IP Camera Information select the Device Type drop down menu and find and select Dahua.
5. Enter in the IP address of the camera, http port (default 80), username and password for the device (default is admin / admin), then select Apply. If you are unsure of what the IP address or HTTP port, please use our ConfigTool software to find the cameras information. Once the correct information has been entered please select Apply.
6. This process should take anywhere from 3-7 minutes, as there is an extensive authentication process for the exacqVision client. Once the device has connected you will see more information about the camera populate on the IP Cameras List. Make sure you have a Status of Connected before attempting to access the live view in the top left corner.
7. In the Live Camera tree double click the appropriate camera and enjoy watching a Dahua camera integration with ExacqVision Professional.