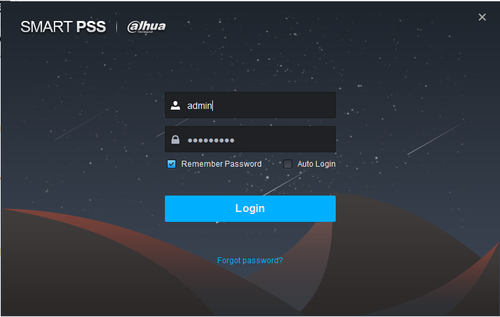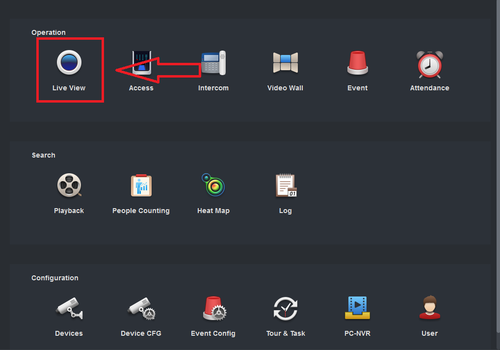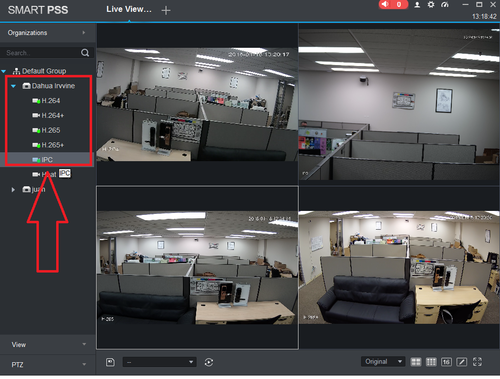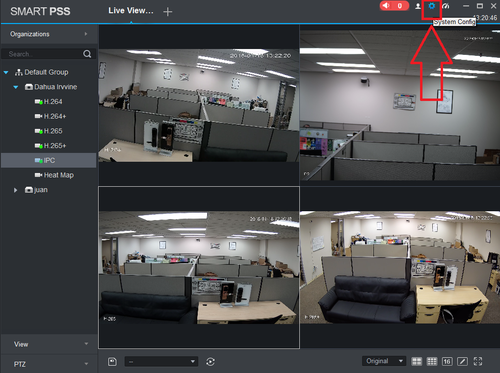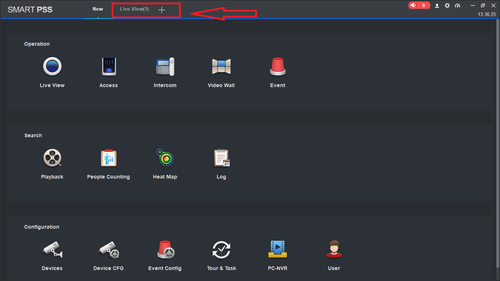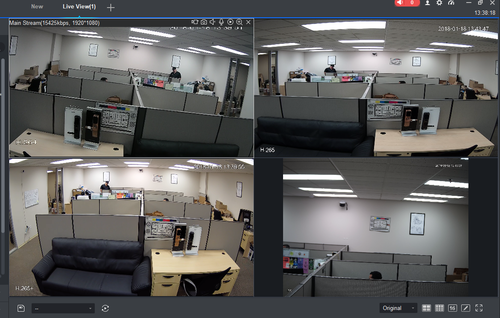Difference between revisions of "SmartPSS/Resume Last Preview"
(→Prerequisites) |
|||
| (16 intermediate revisions by one other user not shown) | |||
| Line 1: | Line 1: | ||
| + | =='''NOTICE'''== | ||
| + | [https://dahuawiki.com/Discontinuation_of_SmartPSS Notice of Discontinuation of SmartPSS] | ||
| + | |||
==Resume Last Preview on SmartPSS 2.0 and above== | ==Resume Last Preview on SmartPSS 2.0 and above== | ||
===Description=== | ===Description=== | ||
| − | Automatically resume last preview of cameras when logging into SmartPSS. | + | Automatically resume last preview of cameras when logging back into SmartPSS. |
===Prerequisites=== | ===Prerequisites=== | ||
* SmartPSS 2.0 and above. | * SmartPSS 2.0 and above. | ||
| − | * Devices already added to SmartPSS | + | * Dahua Devices already added to SmartPSS |
| − | ===Video | + | ===Video Instructions=== |
| − | <embedvideo service="youtube"> | + | <embedvideo service="youtube">https://youtu.be/ytwsGuygB7s</embedvideo> |
===Step by Step Instructions=== | ===Step by Step Instructions=== | ||
1. Log into SmartPSS. | 1. Log into SmartPSS. | ||
| − | 2. From the main menu click on live view. | + | [[File:resumesmartpss1.png|500px]] |
| + | |||
| + | 2. From the main menu click on live view. | ||
| + | |||
| + | [[File:resumesmartpss2.png|500px]] | ||
| + | |||
| + | 3. From the left hand side select and open the cameras that are to be on resume last preview. | ||
| + | |||
| + | [[File:resumesmartpss3.png|500px]] | ||
| + | |||
| + | 4. On the top right, click on the System Config icon. | ||
| + | |||
| + | [[File:resumesmartpss4.png|500px]] | ||
| + | |||
| + | 5. Under Preview and Playback check off Resume last Preview -> Select "Apply" and "Save" | ||
| + | |||
| + | [[File:resumesmartpss5.png|500px]] | ||
| + | |||
| + | 6. Log out or close SmartPSS and log back into SmartPSS. | ||
| + | |||
| + | [[File:resumesmartpss1.png|500px]] | ||
| − | + | 7. On the top you will see a Live View tab. Click on live view tab. | |
| − | + | [[File:resumesmartpss6.png|500px]] | |
| − | + | * From here you will be able to see a live view of the cameras you selected from the previous steps automatically open. | |
| − | + | [[File:resumesmartpss7.png|500px]] | |
| − | + | [[Category:Troubleshoot]] | |
| − | + | [[Category:SmartPSS]] | |
Latest revision as of 22:14, 2 October 2024
Contents
NOTICE
Notice of Discontinuation of SmartPSS
Resume Last Preview on SmartPSS 2.0 and above
Description
Automatically resume last preview of cameras when logging back into SmartPSS.
Prerequisites
- SmartPSS 2.0 and above.
- Dahua Devices already added to SmartPSS
Video Instructions
Step by Step Instructions
1. Log into SmartPSS.
2. From the main menu click on live view.
3. From the left hand side select and open the cameras that are to be on resume last preview.
4. On the top right, click on the System Config icon.
5. Under Preview and Playback check off Resume last Preview -> Select "Apply" and "Save"
6. Log out or close SmartPSS and log back into SmartPSS.
7. On the top you will see a Live View tab. Click on live view tab.
- From here you will be able to see a live view of the cameras you selected from the previous steps automatically open.