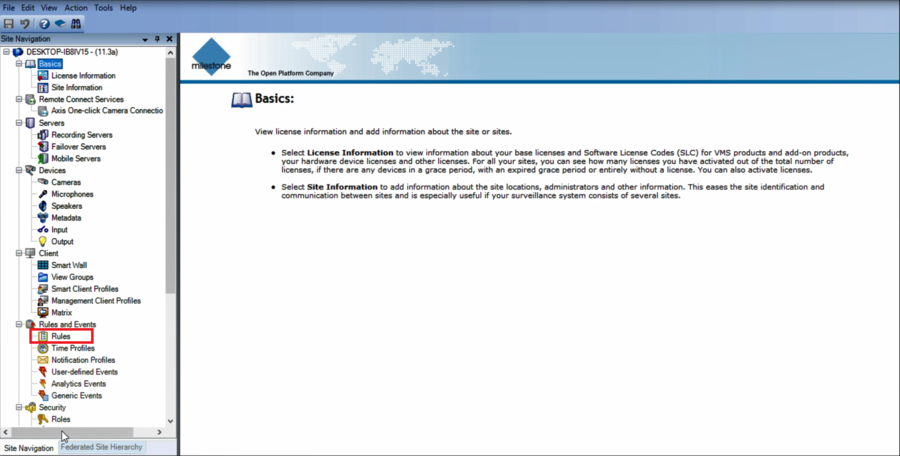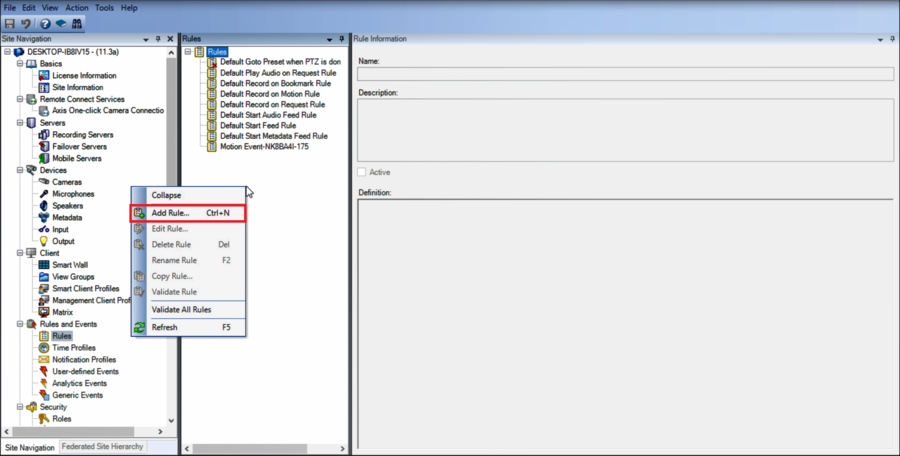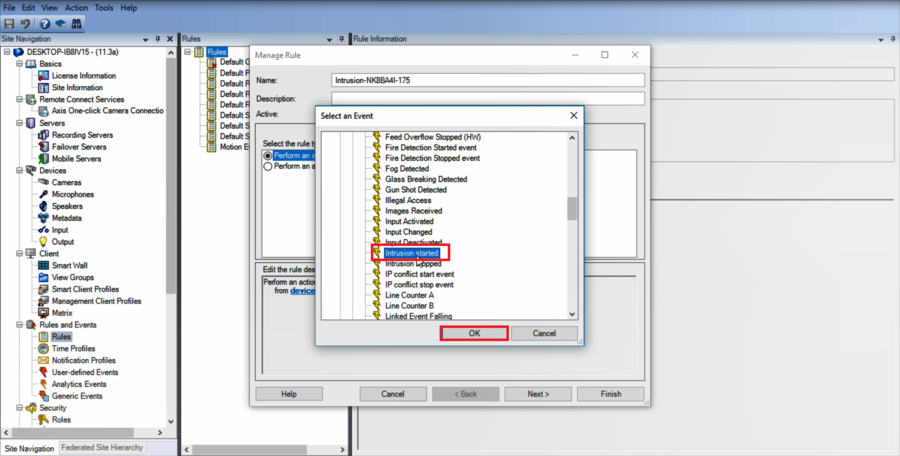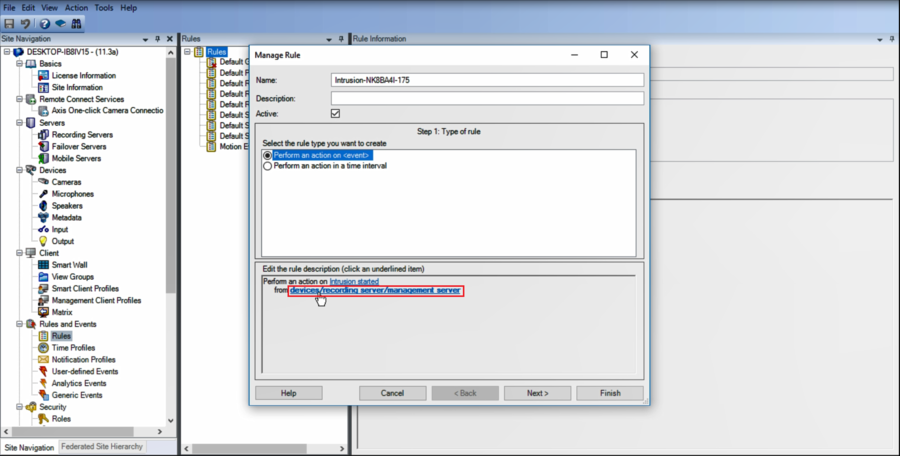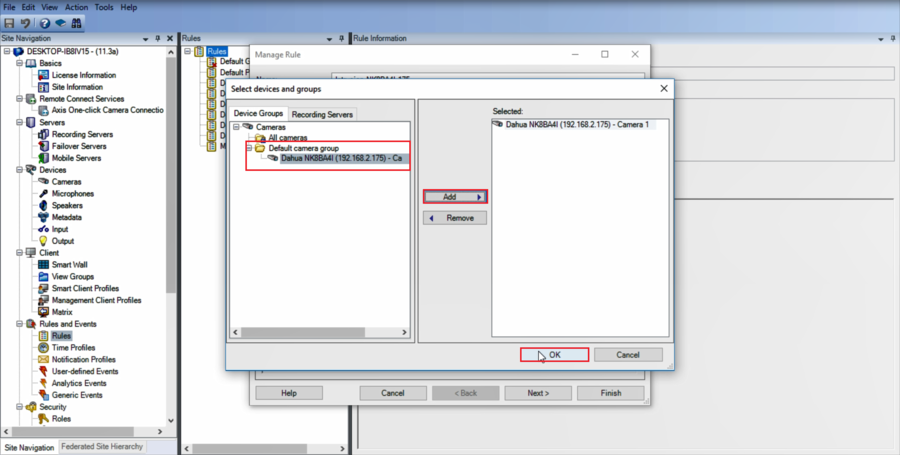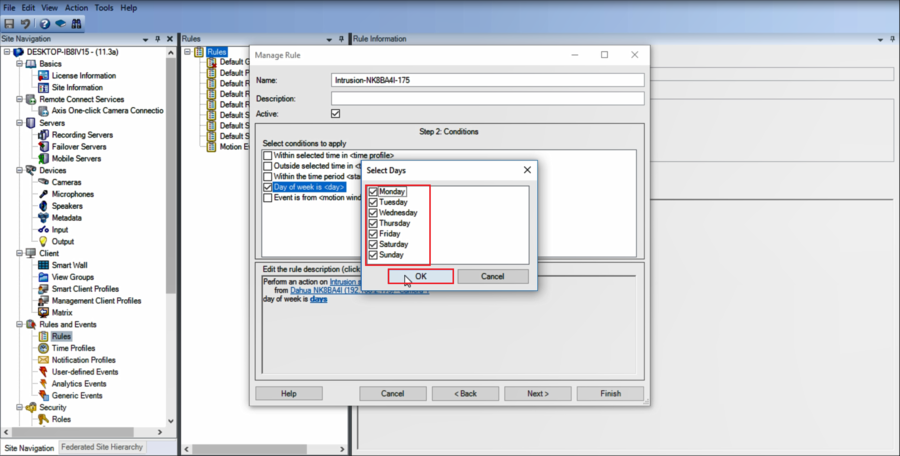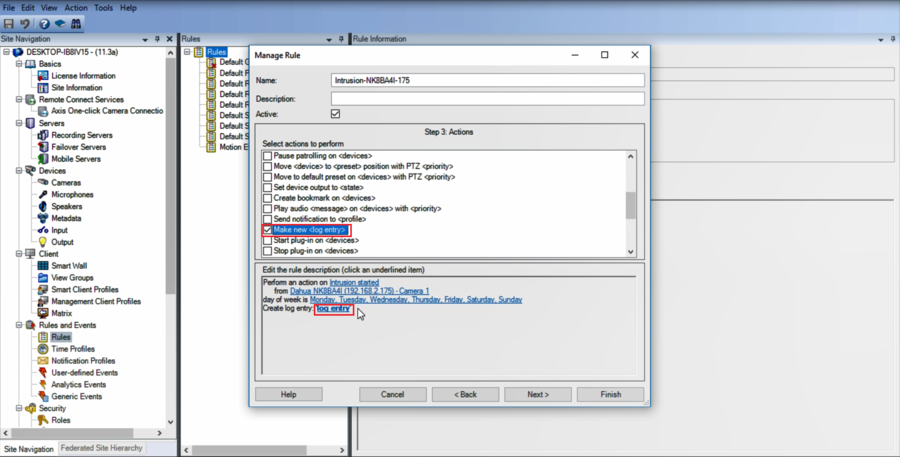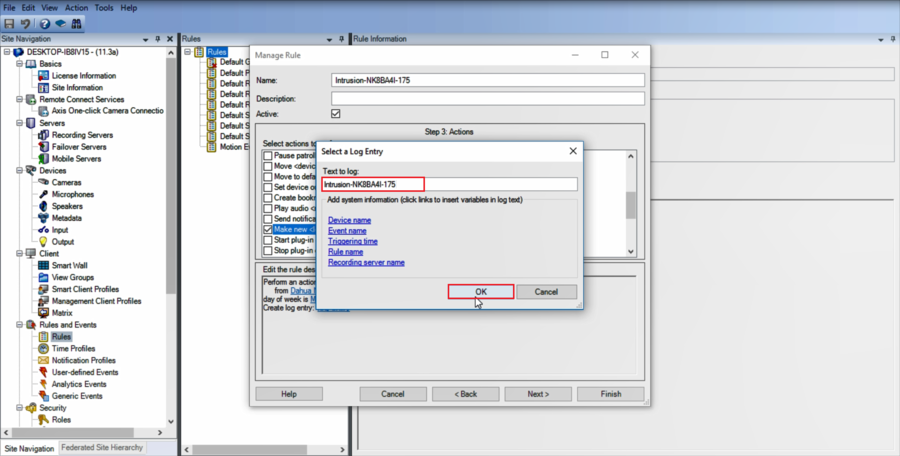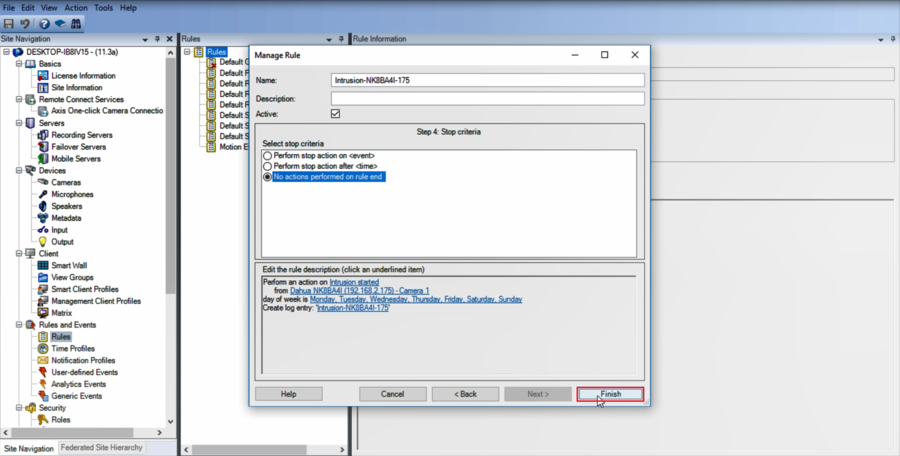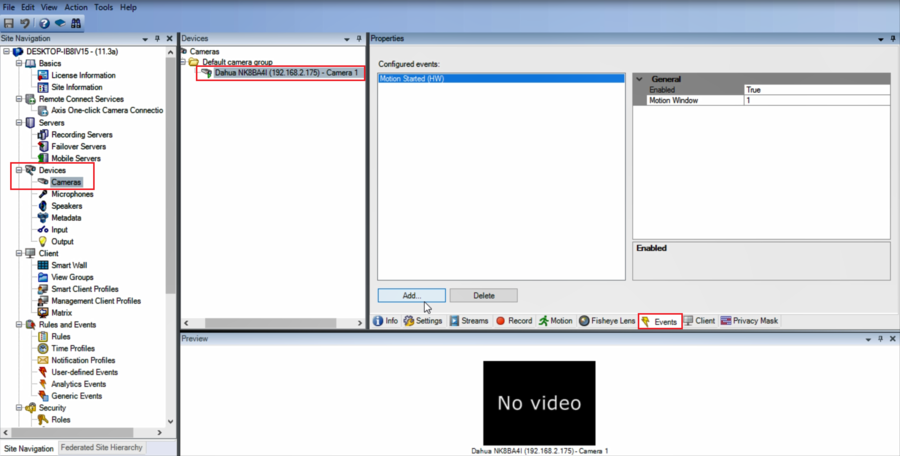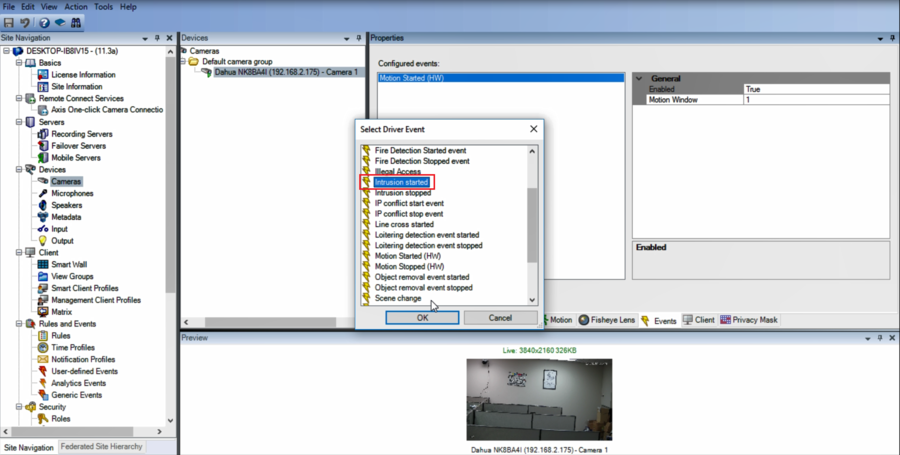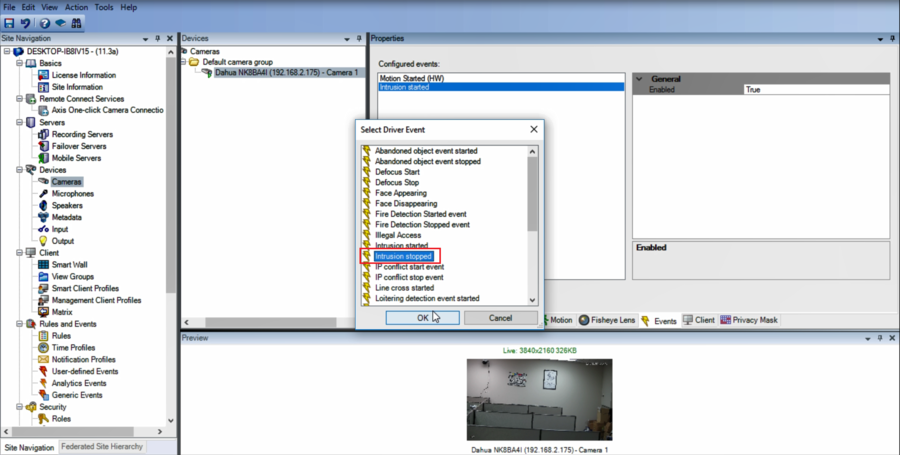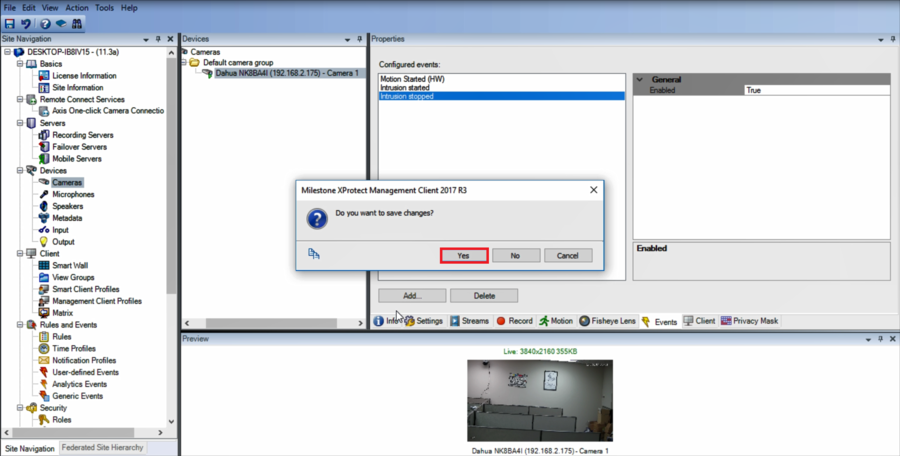Difference between revisions of "3rd Party VMS/Milestone/Setup IVS Rules"
(Created page with "==How to Setup IVS Rules in Milestone== ===Description=== ===Prerequisites=== ===Video Instructions=== <embedvideo service="youtube">https://www.youtube.com/watch?v=EXAMPLE</e...") |
(→Compatible Devices) |
||
| (7 intermediate revisions by 2 users not shown) | |||
| Line 1: | Line 1: | ||
==How to Setup IVS Rules in Milestone== | ==How to Setup IVS Rules in Milestone== | ||
===Description=== | ===Description=== | ||
| + | This article shows how to set up an Intrusion rule in Milestone with a DH-IPC-HDW44A1MN-I. | ||
| + | |||
| + | Please make sure that the camera already has an Intrusion or Tripwire rule setup on the camera before continuing to Milestone. | ||
| + | |||
| + | '''NOTE''': Intrusion and Tripwire are the only two rules working in Milestone as of current testing. | ||
===Prerequisites=== | ===Prerequisites=== | ||
| + | *Device with IVS Features added to Milestone | ||
| + | *IVS rule already setup in the device | ||
| + | *XProtect Management Client | ||
===Video Instructions=== | ===Video Instructions=== | ||
| − | <embedvideo service="youtube">https:// | + | <embedvideo service="youtube">https://youtu.be/DolzaW5pJK0 |
| + | </embedvideo> | ||
===Step by Step Instructions=== | ===Step by Step Instructions=== | ||
| − | 1. | + | 1. Open XProtect Management Client and go to Rules |
| − | [[File: | + | |
| + | [[File:IVSMilestone1.PNG|900px]] | ||
| + | |||
| + | 2. Right-click and add a rule | ||
| + | |||
| + | [[File:IVSMilestone2.PNG|900px]] | ||
| + | |||
| + | 3. Name the new rule and click on even to set an event type | ||
| + | |||
| + | [[File:IVSMilestone3.PNG|900px]] | ||
| + | |||
| + | 4.Devices>Configurable Events>Intrusion Started and then click on OK | ||
| + | |||
| + | [[File:IVSMilestone5.PNG|900px]] | ||
| + | |||
| + | 5.Next, we need to add the device | ||
| + | |||
| + | [[File:IVSMilestone6.PNG|900px]] | ||
| + | |||
| + | 6.Highlight the device>Add>OK> then click on Next to proceed | ||
| + | |||
| + | [[File:IVSMilestone7.PNG|900px]] | ||
| + | |||
| + | 7.Enable "Day of week is" and select the days of the week you want it to be active | ||
| + | |||
| + | [[File:IVSMilestone8.5.PNG|900px]] | ||
| + | |||
| + | 8.Enable "Make a new log" and give it a name, this will help you keep track of when the event was triggered | ||
| + | |||
| + | [[File:IVSMilestone9.PNG|900px]] | ||
| + | [[File:IVSMilestone9.5.PNG|900px]] | ||
| + | |||
| + | 9.Click on Finish to finalize your rule | ||
| + | |||
| + | [[File:IVSMilestone10.PNG|900px]] | ||
| + | |||
| + | 10.Now go to Devices and select your device, click on Event | ||
| + | |||
| + | [[File:IVSMilestone11.PNG|900px]] | ||
| + | |||
| + | 11.Add Intrusion started and Intrusion stopped | ||
| + | |||
| + | [[File:IVSMilestone12.PNG|900px]] | ||
| + | [[File:IVSMilestone13.PNG|900px]] | ||
| + | |||
| + | 12.Save the changes | ||
| + | |||
| + | [[File:IVSMilestone14.PNG|900px]] | ||
| + | |||
| + | 13.Go to "Rule Log" to check when the events have been triggered | ||
| + | |||
| + | [[File:IVSMilestone15.PNG|900px]] | ||
Latest revision as of 20:41, 11 February 2020
Contents
How to Setup IVS Rules in Milestone
Description
This article shows how to set up an Intrusion rule in Milestone with a DH-IPC-HDW44A1MN-I.
Please make sure that the camera already has an Intrusion or Tripwire rule setup on the camera before continuing to Milestone.
NOTE: Intrusion and Tripwire are the only two rules working in Milestone as of current testing.
Prerequisites
- Device with IVS Features added to Milestone
- IVS rule already setup in the device
- XProtect Management Client
Video Instructions
Step by Step Instructions
1. Open XProtect Management Client and go to Rules
2. Right-click and add a rule
3. Name the new rule and click on even to set an event type
4.Devices>Configurable Events>Intrusion Started and then click on OK
5.Next, we need to add the device
6.Highlight the device>Add>OK> then click on Next to proceed
7.Enable "Day of week is" and select the days of the week you want it to be active
8.Enable "Make a new log" and give it a name, this will help you keep track of when the event was triggered
9.Click on Finish to finalize your rule
10.Now go to Devices and select your device, click on Event
11.Add Intrusion started and Intrusion stopped
12.Save the changes
13.Go to "Rule Log" to check when the events have been triggered