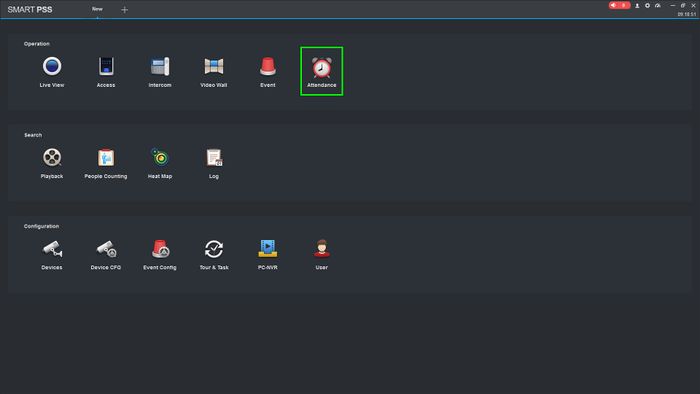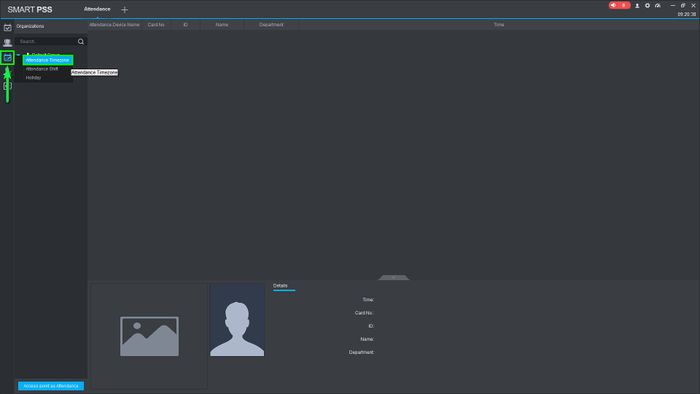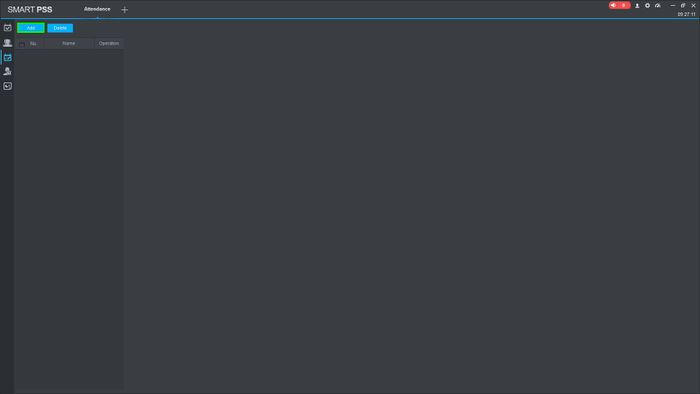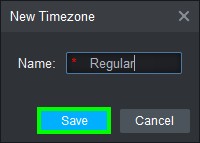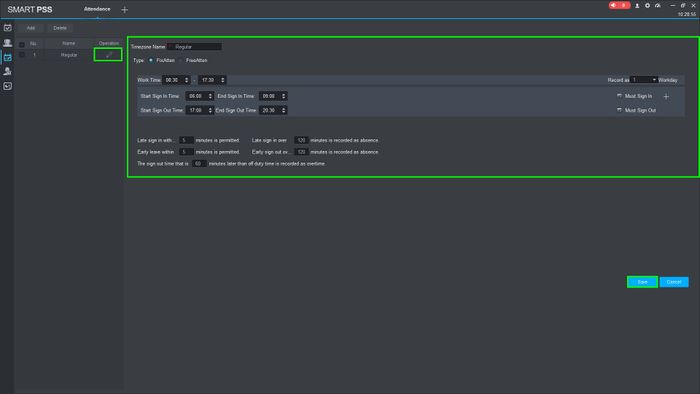Notice: Firmware Links Under Maintenance We are currently undergoing maintenance on all firmware links. If any links are inaccessible, please email or contact Tech Support for the firmware. We appreciate your patience during the maintenance, thank you for your understanding.
Difference between revisions of "Time Attendance/SmartPSS/Setup Time Zone"
(Created page with "=Setup Time Zone= ==Description== ==Prerequisites== ==Video Instructions== <embedvideo service="youtube">https://www.youtube.com/watch?v=EXAMPLE</embedvideo> ==Step by Step In...") |
|||
| (One intermediate revision by the same user not shown) | |||
| Line 1: | Line 1: | ||
=Setup Time Zone= | =Setup Time Zone= | ||
==Description== | ==Description== | ||
| + | This article will show how to set up a Time zone on the ASA2212A | ||
==Prerequisites== | ==Prerequisites== | ||
| − | + | *SmartPSS v2.02 | |
| − | + | *ASA2212A | |
==Step by Step Instructions== | ==Step by Step Instructions== | ||
| − | 1. | + | 1.Open SmartPSS and go Attendance |
| − | [[File: | + | |
| + | [[File:TImeZoneASA2212ASPSS-1.jpg|700px]] | ||
| + | |||
| + | 2.Click on the "Attendance Settings" icon on the left and then select "Attendance Timezone" | ||
| + | |||
| + | [[File:TImeZoneASA2212ASPSS-2.jpg|700px]] | ||
| + | |||
| + | 3.Click on "Add" to add a new time zone | ||
| + | |||
| + | [[File:TImeZoneASA2212ASPSS-3.jpg|700px]] | ||
| + | |||
| + | 4.Enter a name for the Timezone when the pop up window comes up and click on "Save" | ||
| + | |||
| + | [[File:TImeZoneASA2212ASPSS-4.jpg|500px]] | ||
| + | |||
| + | 5.After saving the name we will need to edit the time and restrictions so click on the pencil icon and this will allow you to change that information. Click on "Save" to finalize the timezone. | ||
| + | |||
| + | [[File:TImeZoneASA2212ASPSS-5.jpg|700px]] | ||
Latest revision as of 15:22, 22 March 2018
Setup Time Zone
Description
This article will show how to set up a Time zone on the ASA2212A
Prerequisites
- SmartPSS v2.02
- ASA2212A
Step by Step Instructions
1.Open SmartPSS and go Attendance
2.Click on the "Attendance Settings" icon on the left and then select "Attendance Timezone"
3.Click on "Add" to add a new time zone
4.Enter a name for the Timezone when the pop up window comes up and click on "Save"
5.After saving the name we will need to edit the time and restrictions so click on the pencil icon and this will allow you to change that information. Click on "Save" to finalize the timezone.