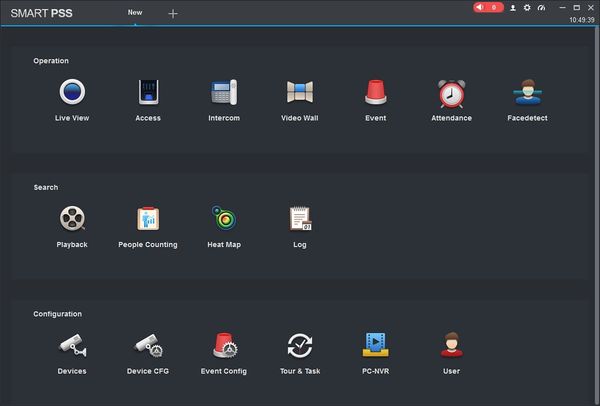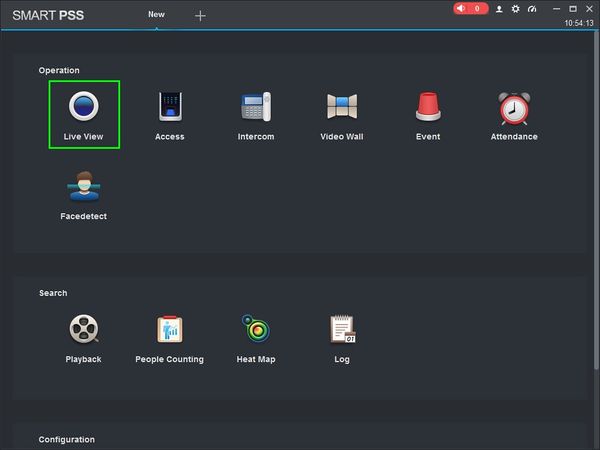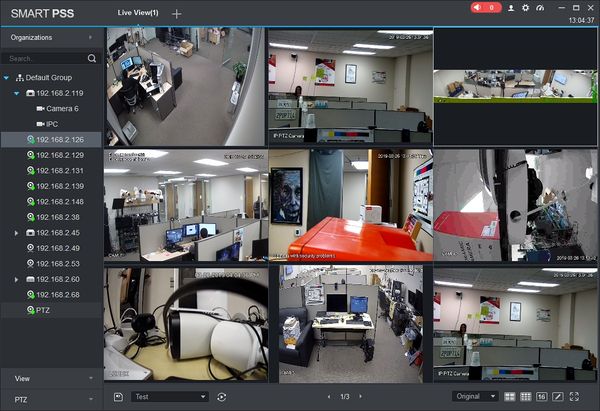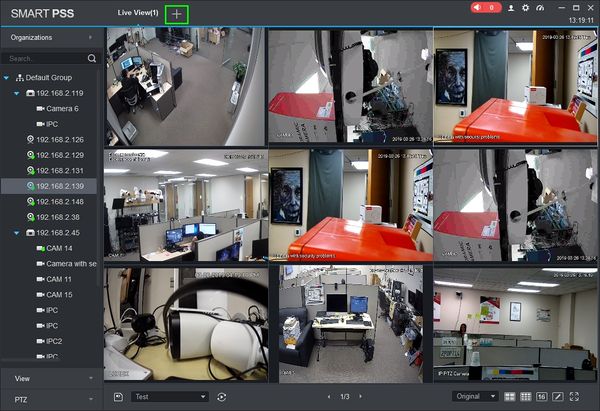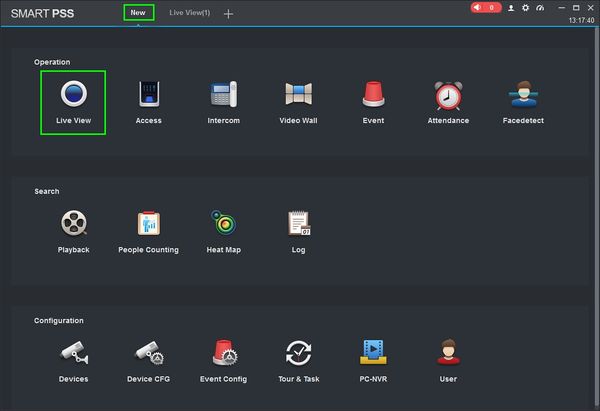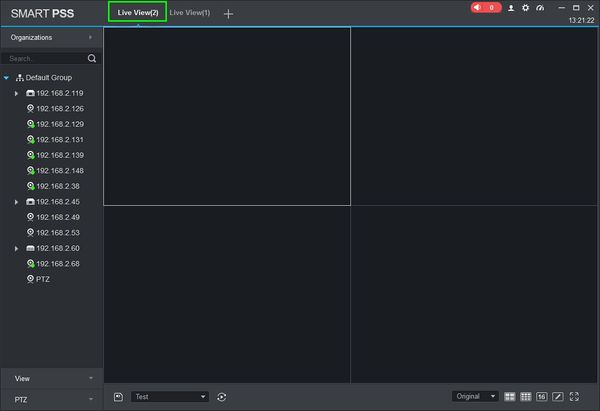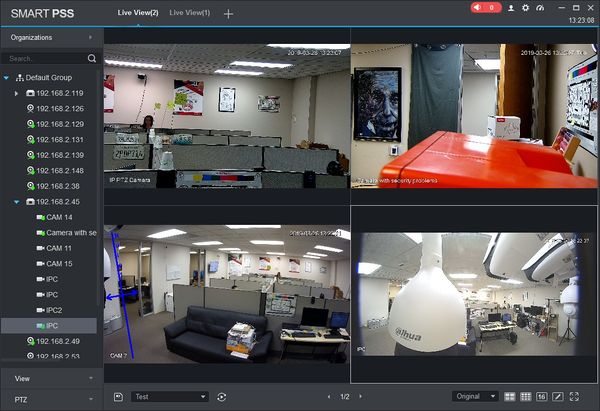Difference between revisions of "SmartPSS/How To Use SmartPSS With Two Monitors"
(Created page with "==How To Use SmartPSS With Two Monitors== ===Description=== This article will show you how to open SmartPSS on multiple monitors ===Prerequisites=== * [https://dahuawiki.com...") |
|||
| (7 intermediate revisions by one other user not shown) | |||
| Line 1: | Line 1: | ||
| + | =='''NOTICE'''== | ||
| + | [https://dahuawiki.com/Discontinuation_of_SmartPSS Notice of Discontinuation of SmartPSS] | ||
| + | |||
==How To Use SmartPSS With Two Monitors== | ==How To Use SmartPSS With Two Monitors== | ||
| Line 6: | Line 9: | ||
===Prerequisites=== | ===Prerequisites=== | ||
* [https://dahuawiki.com/Template:SmartPSS SmartPSS] | * [https://dahuawiki.com/Template:SmartPSS SmartPSS] | ||
| − | * More than 1 Monitor Connected to computer running SmartPSS | + | * More than 1 Monitor Connected to the computer running SmartPSS |
| − | |||
===Video Instructions=== | ===Video Instructions=== | ||
| − | + | <embedvideo service="youtube">https://youtu.be/3YcIysuhSDM</embedvideo> | |
===Step by Step Instructions=== | ===Step by Step Instructions=== | ||
1. Launch SmartPSS. | 1. Launch SmartPSS. | ||
| + | |||
| + | [[File:Two_Monitors_Smart_PSS_-1.jpg|600px]] | ||
| + | |||
| + | 2. Click a menu option, such as 'Live View', to open this menu in a new tab | ||
| + | |||
| + | [[File:Two_Monitors_Smart_PSS_-2.jpg|600px]] | ||
| + | |||
| + | 3. A new tab will be opened for Live View. | ||
| + | |||
| + | [[File:Two_Monitors_Smart_PSS_-_3.jpg|600px]] | ||
| + | |||
| + | 4. Add devices to the grid layout as desired to set up the primary monitor by dragging and dropping. | ||
| + | |||
| + | [[File:Two_Monitors_Smart_PSS_-_4.jpg|600px]] | ||
| + | |||
| + | 5. Click the + / Plus icon to open a new tab | ||
| + | |||
| + | [[File:Two_Monitors_Smart_PSS_-_5.jpg|600px]] | ||
| + | |||
| + | 6. Once on the New Tab Menu, Click 'Live View' | ||
| + | |||
| + | [[File:Two_Monitors_Smart_PSS_-_6.jpg|600px]] | ||
| + | |||
| + | 7. A new Live View tab will appear. Add devices to the grid layout as desired to set up the secondary monitor by dragging and dropping. | ||
| + | |||
| + | [[File:Two_Monitors_Smart_PSS_-_7.jpg|600px]] | ||
| + | |||
| + | [[File:Two_Monitors_Smart_PSS_-_8.jpg|600px]] | ||
| + | |||
| + | 8. Click the tab header then drag and drop it to the secondary monitor. A new independent window of SmartPSS will load. | ||
| + | |||
| + | [[File:Two_Monitors_Smart_PSS_-_end.jpg|1000px]] | ||
| + | |||
| + | |||
| + | |||
| + | [[Category:UI/SmartPSS_2.0]] | ||
| + | [[Category:SmartPSS_2.0]] | ||
| + | [[Category:How_To]] | ||
Latest revision as of 22:17, 2 October 2024
Contents
NOTICE
Notice of Discontinuation of SmartPSS
How To Use SmartPSS With Two Monitors
Description
This article will show you how to open SmartPSS on multiple monitors
Prerequisites
- SmartPSS
- More than 1 Monitor Connected to the computer running SmartPSS
Video Instructions
Step by Step Instructions
1. Launch SmartPSS.
2. Click a menu option, such as 'Live View', to open this menu in a new tab
3. A new tab will be opened for Live View.
4. Add devices to the grid layout as desired to set up the primary monitor by dragging and dropping.
5. Click the + / Plus icon to open a new tab
6. Once on the New Tab Menu, Click 'Live View'
7. A new Live View tab will appear. Add devices to the grid layout as desired to set up the secondary monitor by dragging and dropping.
8. Click the tab header then drag and drop it to the secondary monitor. A new independent window of SmartPSS will load.