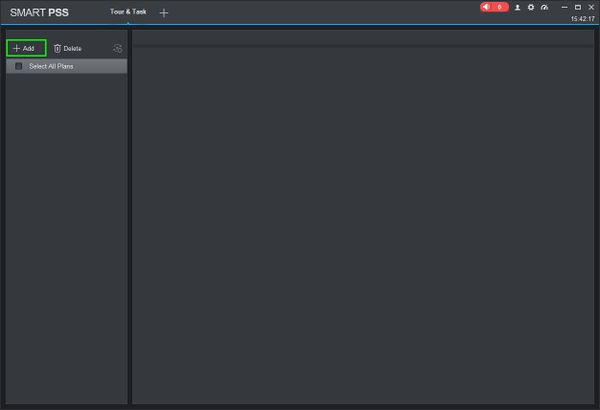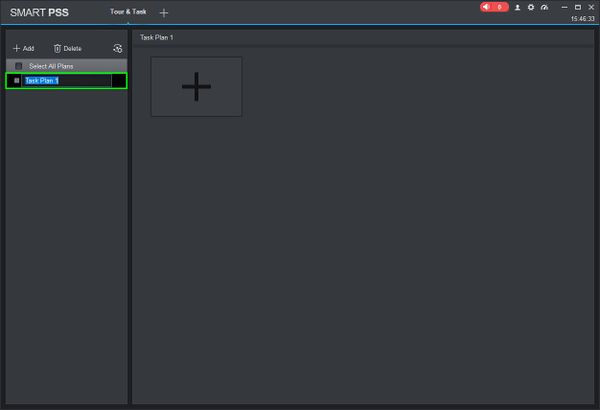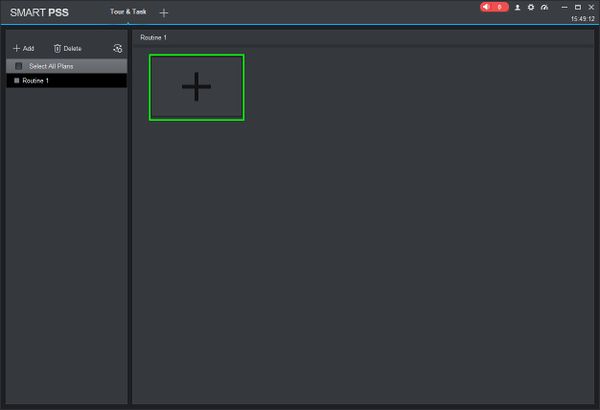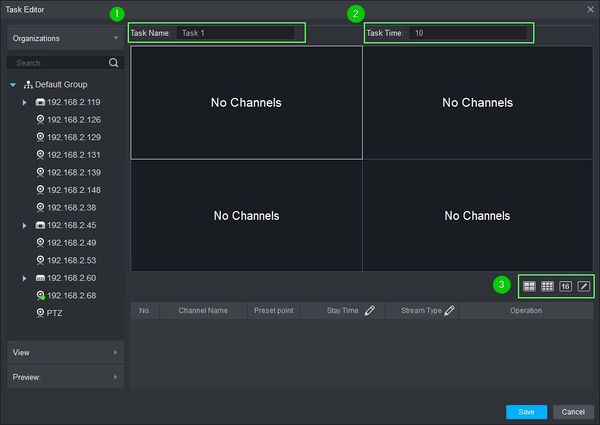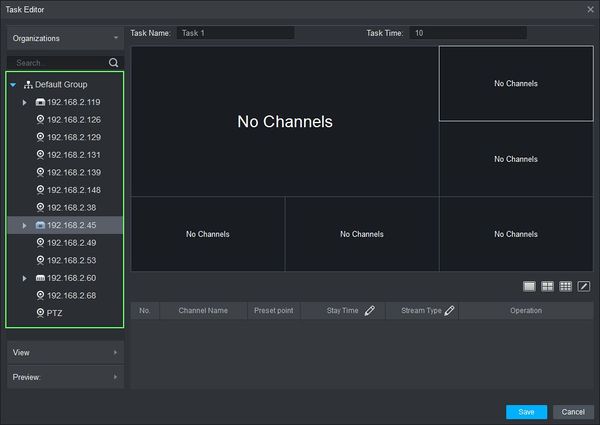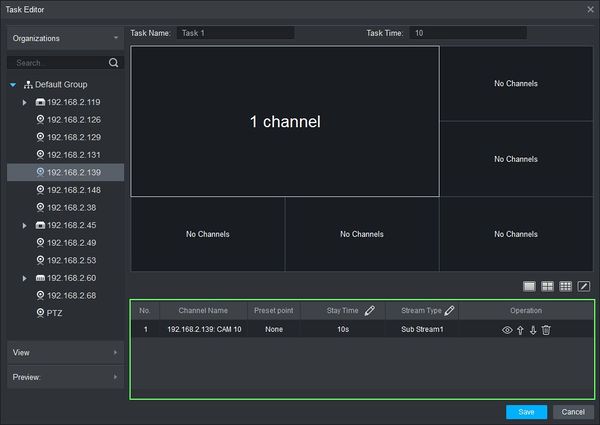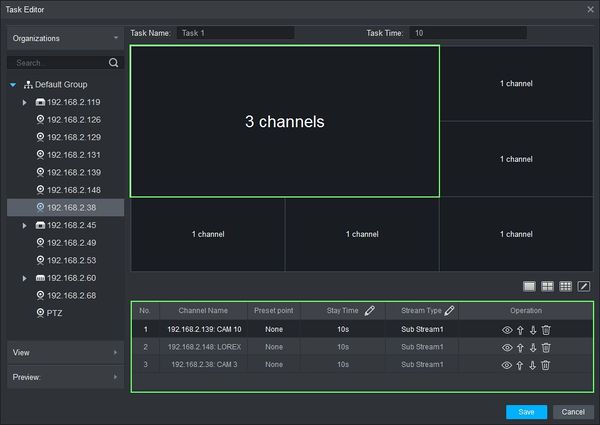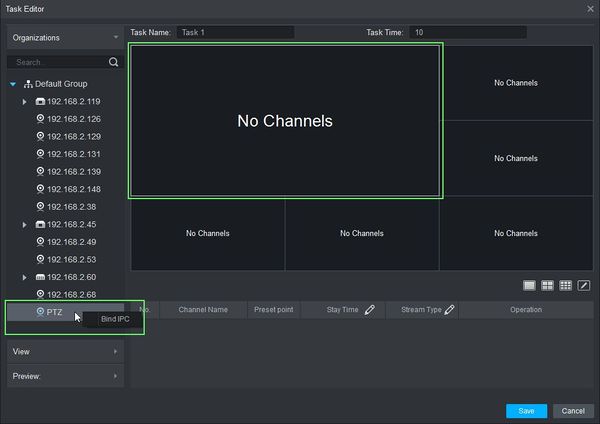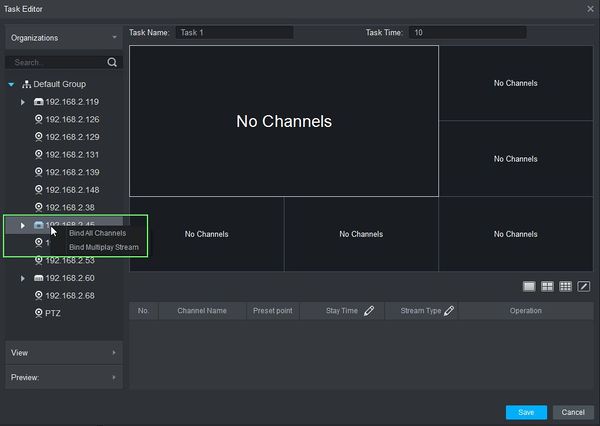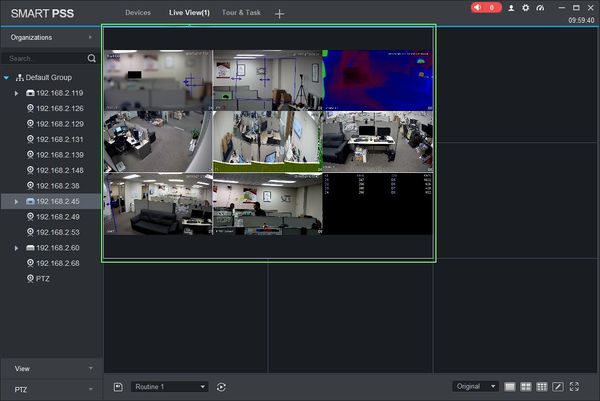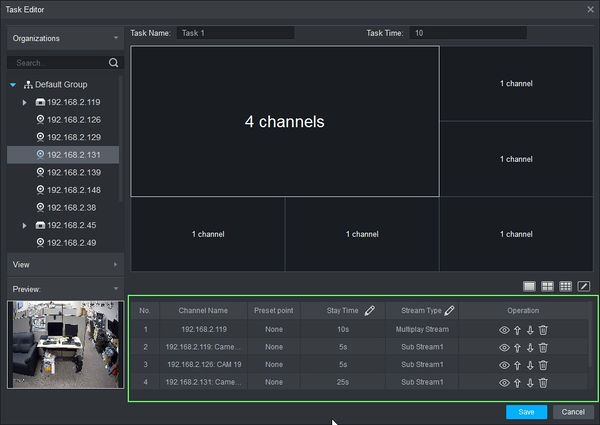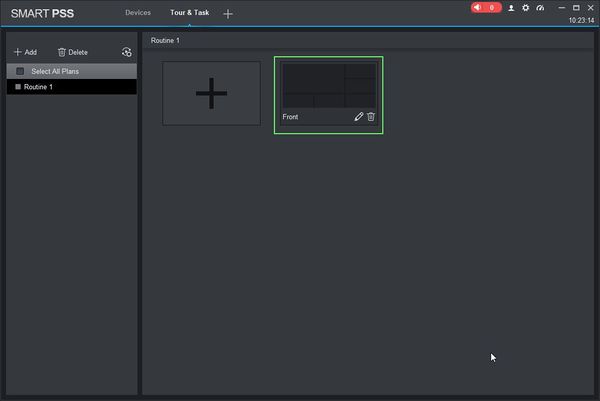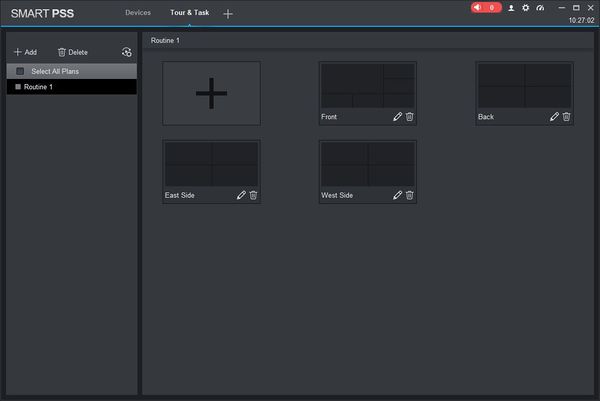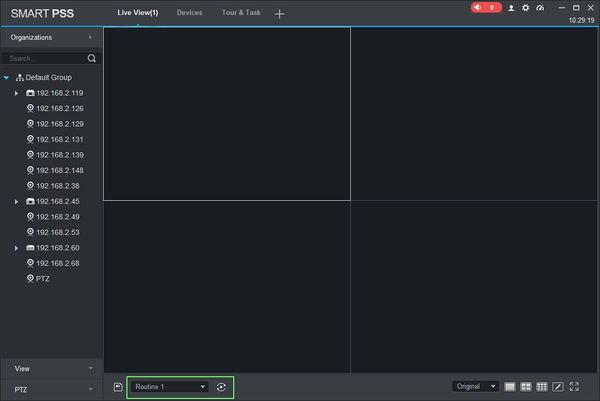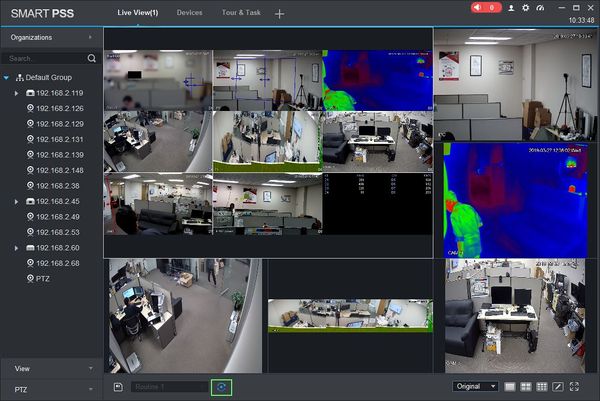Difference between revisions of "SmartPSS/How To Use Task Plan"
(→How To Use Task Plan In SmartPSS) |
|||
| (2 intermediate revisions by one other user not shown) | |||
| Line 1: | Line 1: | ||
| + | =='''NOTICE'''== | ||
| + | [https://dahuawiki.com/Discontinuation_of_SmartPSS Notice of Discontinuation of SmartPSS] | ||
| + | |||
==How To Use Task Plan In SmartPSS== | ==How To Use Task Plan In SmartPSS== | ||
| Line 102: | Line 105: | ||
[[File:How_To_Use_Task_Plan_-_19.jpg|600px]] | [[File:How_To_Use_Task_Plan_-_19.jpg|600px]] | ||
| + | |||
| + | |||
| + | [[Category:UI/SmartPSS_2.0]] | ||
| + | [[Category:SmartPSS_2.0]] | ||
| + | [[Category:How_To]] | ||
Latest revision as of 22:18, 2 October 2024
Contents
NOTICE
Notice of Discontinuation of SmartPSS
How To Use Task Plan In SmartPSS
Description
This article will show you how to setup and use Task Plan in SmartPSS 2.0. Task Plan allows you to configure an automated sequence of video from multiple video devices added to SmartPSS using a wide array of customization options.
Prerequisites
- SmartPSS
- Devices added to SmartPSS
Video Instructions
Coming Soon
Step by Step Instructions
1. Launch SmartPSS and select 'Tour & Task'.
2. On the Tour & Task window click '+ Add'. Enter a name for the plan then press Enter.
3. Click the + to create a new Task Plan.
4. The Task Editor window will open.
- Enter a Task Name¹ and Task Time² (in seconds).
- Select from the pre-configured layouts or create your own³
5. To add video to the layout there are several options:
Drag & Drop
- Use the Device tree on the left to click on a device then drag and drop it onto the layout. If the device has multiple streams (ex: DVR or NVR) all streams from the device will auto populate the grid layout.
- Once a device is added it will appear in the Task List
- You can also drag and drop additional video sources into a window to create a sequence within the selected pane. The grid will update with the number of video sources that are added to the selected pane.
Bind
- Select the video pane in the grid (outlined in white) then right click the device you wish to add from the Device Tree on the left hand side of the screen. Click 'Bind IPC' to add the video to the selected window.
- For supported devices with multiple video streams (ex: DVR, NVR) you have additional options when right clicking the device:
Bind All Cameras - Auto populates the grid layout from the selected device
Bind Multiplay Stream - Creates a video layout within the selected pane of all connected cameras from the device
Example:
6. After adding the desired video sources to the task you can use the Task List window to edit each individual window's settings.
Select the video pane in the grid (outlined in white) and the programmed objects and events for this window will appear in the Task List. Each field can be edited by double clicking in the menu
- Preset point: Allows the user to select a preset point for supported cameras such as PTZ - SmartPSS/How To Use PTZ Preset in SmartPSS
- Stay Time: Time (in seconds) for video . Click the 'Pencil' icon at the top of the list to change the value for the entire list.
- Stream Type: Select which video stream: Main Stream, Sub Stream1, etc. Click the 'Pencil' icon at the top of the list to change the value for the entire list.
- Operation: Use the icons to Preview the stream, move the event up or down in the list order, or delete the event.
7. Once the Task has been programmed click Save to save your work and return to the Tour Window and the new Task should appear in the window.
8. Continue creating tasks using the Task Editor to build a series of tasks for this tour to run. Drag and drop the tasks to change the order. Click the 'Pencil' icon to edit the Task or the 'Trash' icon to delete the Task.
9. Once the Tour has been programmed you can now enable/begin your created tours: SmartPSS/How To Enable Task
10. The tour will continue to run until 'Stop Tour' is clicked.