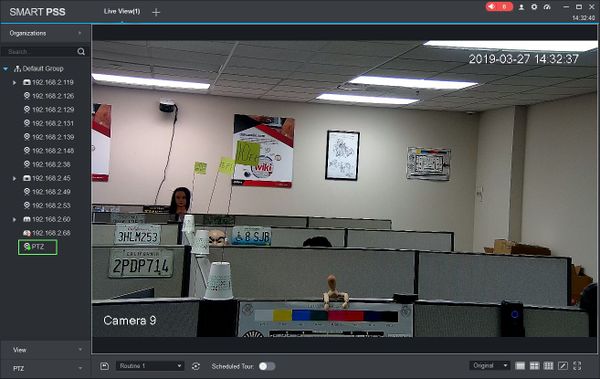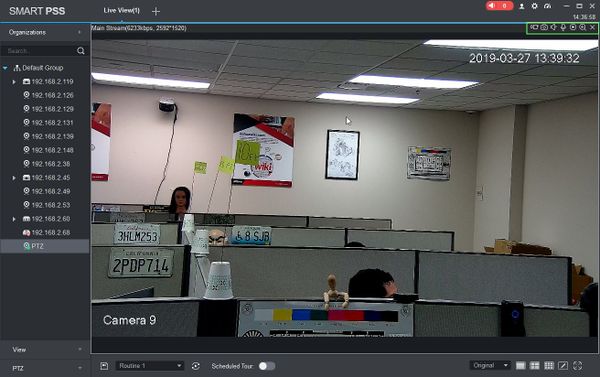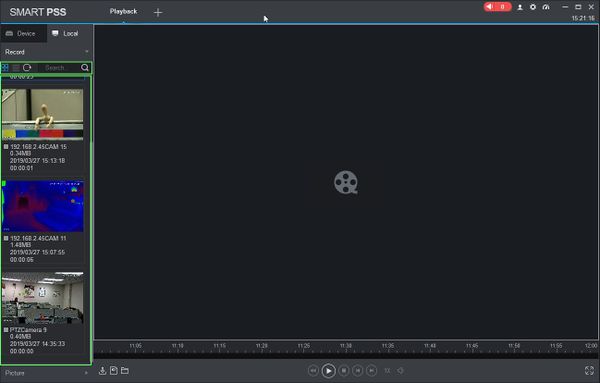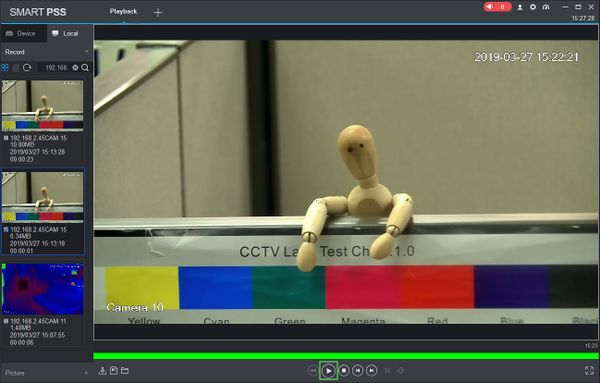Difference between revisions of "SmartPSS/How To Playback Local Record"
(Created page with "==How To Playback Local Record In SmartPSS== ===Description=== This article will show you how record and playback video in SmartPSS 2.0 to the local computer ===Prerequisite...") |
|||
| (8 intermediate revisions by one other user not shown) | |||
| Line 1: | Line 1: | ||
| + | =='''NOTICE'''== | ||
| + | [https://dahuawiki.com/Discontinuation_of_SmartPSS Notice of Discontinuation of SmartPSS] | ||
| + | |||
==How To Playback Local Record In SmartPSS== | ==How To Playback Local Record In SmartPSS== | ||
===Description=== | ===Description=== | ||
| − | This article will show you how record | + | This article will show you how to use the local record feature in SmartPSS 2.0, which allows the user to directly record and playback live video from an added device |
===Prerequisites=== | ===Prerequisites=== | ||
| Line 9: | Line 12: | ||
===Video Instructions=== | ===Video Instructions=== | ||
| − | + | <embedvideo service="youtube">https://youtu.be/VQY8Q11ve9c</embedvideo> | |
===Step by Step Instructions=== | ===Step by Step Instructions=== | ||
| + | ====Local Recording==== | ||
1. Launch SmartPSS. | 1. Launch SmartPSS. | ||
[[File:Preset_SmartPSS_1.jpg|600px]] | [[File:Preset_SmartPSS_1.jpg|600px]] | ||
| + | |||
2. Click 'Live View' | 2. Click 'Live View' | ||
| − | Double click a camera in the list or drag and drop it to a position in the window to load. | + | [[File:Preset_SmartPSS_2.jpg|600px]] |
| + | |||
| + | |||
| + | 3. Double click a camera in the list or drag and drop it to a position in the window to load. | ||
[[File:How_To_Playback_Local_Record_-_1.jpg|600px]] | [[File:How_To_Playback_Local_Record_-_1.jpg|600px]] | ||
| − | + | 4. Hover the mouse over the window to show the menu | |
| + | |||
| + | [[File:How_To_Playback_Local_Record_-_2.1.jpg|600px]] | ||
| + | |||
| + | To begin recording, click the Local Record icon [[File:How_To_Playback_Local_Record_-_3.jpg]] | ||
| + | |||
| + | To end recording, click the icon again. | ||
| + | |||
| + | ====Local Record Playback==== | ||
| + | 1. Click 'Playback' | ||
| + | |||
| + | [[File:How_To_Export_Device_Record_-_1.jpg|600px]] | ||
| + | |||
| + | 2. The Playback window will open | ||
| + | |||
| + | [[File:How_To_Playback_Local_Record_-_3.5.jpg|600px]] | ||
| + | |||
| + | Click the 'Local' tab to view recordings that have been made on the local computer. | ||
| + | |||
| + | 3. Click the icons above the list to choose from a Thumbnail or List View, Refresh the list, or use the Search field to Search by camera name | ||
| + | |||
| + | [[File:How_To_Playback_Local_Record_-_6.jpg|600px]] | ||
| + | |||
| + | 4. Double click a clip in the list to begin playback, or alternatively you can check the box next to the camera then click the 'Play' button | ||
| + | |||
| + | [[File:How_To_Playback_Local_Record_-_7.jpg|600px]] | ||
| + | |||
| + | |||
| + | |||
| + | [[Category:UI/SmartPSS_2.0]] | ||
| + | [[Category:SmartPSS_2.0]] | ||
| + | [[Category:How_To]] | ||
| + | |||
| − | [[ | + | [[Category:Playback]] |
Latest revision as of 23:22, 2 October 2024
Contents
NOTICE
Notice of Discontinuation of SmartPSS
How To Playback Local Record In SmartPSS
Description
This article will show you how to use the local record feature in SmartPSS 2.0, which allows the user to directly record and playback live video from an added device
Prerequisites
- SmartPSS
- Video Device added to SmartPSS Device List - How To Add Device to SmartPSS
Video Instructions
Step by Step Instructions
Local Recording
1. Launch SmartPSS.
2. Click 'Live View'
3. Double click a camera in the list or drag and drop it to a position in the window to load.
4. Hover the mouse over the window to show the menu
To begin recording, click the Local Record icon ![]()
To end recording, click the icon again.
Local Record Playback
1. Click 'Playback'
2. The Playback window will open
Click the 'Local' tab to view recordings that have been made on the local computer.
3. Click the icons above the list to choose from a Thumbnail or List View, Refresh the list, or use the Search field to Search by camera name
4. Double click a clip in the list to begin playback, or alternatively you can check the box next to the camera then click the 'Play' button