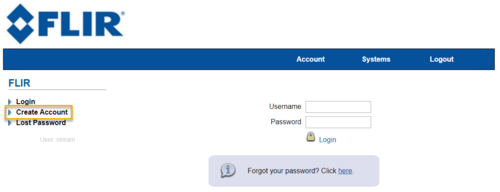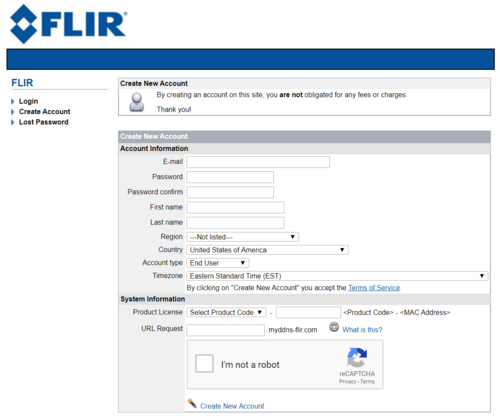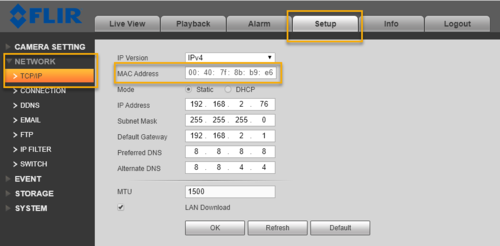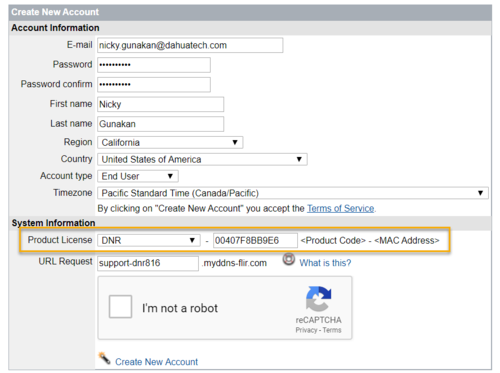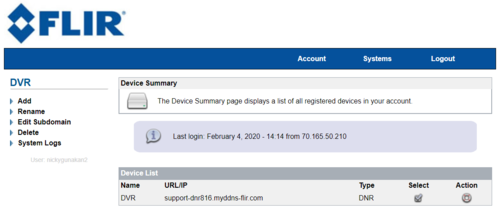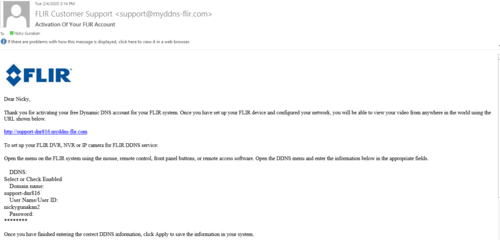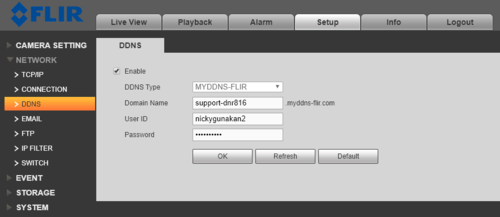Difference between revisions of "FLIR/P2P Migration/Remote Access DDNS"
(Created page with "= Remote Access: DDNS Set up = Refer customer to go to '''www.lorex.com/DDNS''' In this example we will be setting up a DVR up to use a DDNS service. == Requirements == 1. A...") |
|||
| (18 intermediate revisions by the same user not shown) | |||
| Line 1: | Line 1: | ||
| − | = Remote Access: DDNS Set up = | + | = Remote Access: FLIR DDNS Set up = |
| − | |||
| − | In this example we will be setting up a DVR | + | ==Description== |
| − | + | In this example we will be setting up a FLIR DVR/NVR with DDNS service for Remote Access. | |
| − | |||
| − | |||
| − | |||
| − | |||
| − | == | + | == Prerequisites == |
| − | 1. | + | 1. A Windows PC.<br> |
| + | 2. Internet Access.<br> | ||
| + | 3. Ports are forwarded. [https://dahuawiki.com/FLIR/P2P_Migration/Remote_Access_Port_Forwarding Click here for How to do Port Forwarding]<br> | ||
| + | 4. Access to FLIR recorder.<br> | ||
| − | + | == Step by Step Instruction == | |
| − | |||
| − | + | ===Below instruction is only for FLIR model: '''D320, D330, DNR Series, IP Camera, and MPX'''. For all other models, please click [https://dahuawiki.com/FLIR/Remote_Access_DDNS2 here.] === | |
| − | |||
| − | |||
| − | |||
| − | |||
| − | + | 1. Access your web browser, and go to '''http://ddns.myddns-flir.com'''. Click on '''Create Account'''. | |
| − | |||
| − | + | [[file:FlirDDNS_1.png|500px]] | |
| − | + | 2. Enter all information needed. | |
| − | |||
| − | |||
| − | |||
| − | |||
| − | |||
| − | + | [[file:FirDDNS_2.png|500px]] | |
| − | [[ | ||
| − | |||
| − | + | 3. You can locate device MAC address by login in to your FLIR recorder. Go to '''Setup''' > '''Network''' > '''TCP/IP'''. You must remove the ''':''' when entering MAC address on DDNS submission. | |
| − | |||
| − | + | [[file:FirDDNS_3.png|500px]] [[file:FirDDNS_4.png|500px]] | |
| − | |||
| − | |||
| − | |||
| − | |||
| − | + | 4. Click '''Create New Account'''. | |
| − | |||
| − | |||
| − | |||
| − | |||
| − | |||
| − | |||
| − | |||
| − | + | [[file:FirDDNS_5.png|500px]] | |
| − | [[ | + | |
| + | 5. You will see a URL when Domain Name is successfully created. You will also receive email notification with your username. | ||
| + | |||
| + | [[file:FirDDNS_6.png|500px]] [[file:FirDDNS_7.png|500px]] | ||
| + | |||
| + | 6. Access the NVR DDNS setup page. Click check-mark for '''Enable'''. | ||
| + | |||
| + | [[file:FirDDNS_8.png|500px]] | ||
| + | |||
| + | 7. Enter the domain name, User ID, and Password. | ||
| + | |||
| + | [[file:FirDDNS_9.png|500px]] | ||
| + | |||
| + | 8. Click '''OK'''. | ||
| + | |||
| + | 9. Your DDNS is now setup for your FLIR Recorder. | ||
| + | |||
| + | For instruction on how to add FLIR device to your mobile app using DDNS, please click here. | ||
Latest revision as of 23:03, 4 February 2020
Contents
Remote Access: FLIR DDNS Set up
Description
In this example we will be setting up a FLIR DVR/NVR with DDNS service for Remote Access.
Prerequisites
1. A Windows PC.
2. Internet Access.
3. Ports are forwarded. Click here for How to do Port Forwarding
4. Access to FLIR recorder.
Step by Step Instruction
Below instruction is only for FLIR model: D320, D330, DNR Series, IP Camera, and MPX. For all other models, please click here.
1. Access your web browser, and go to http://ddns.myddns-flir.com. Click on Create Account.
2. Enter all information needed.
3. You can locate device MAC address by login in to your FLIR recorder. Go to Setup > Network > TCP/IP. You must remove the : when entering MAC address on DDNS submission.
4. Click Create New Account.
5. You will see a URL when Domain Name is successfully created. You will also receive email notification with your username.
6. Access the NVR DDNS setup page. Click check-mark for Enable.
7. Enter the domain name, User ID, and Password.
8. Click OK.
9. Your DDNS is now setup for your FLIR Recorder.
For instruction on how to add FLIR device to your mobile app using DDNS, please click here.