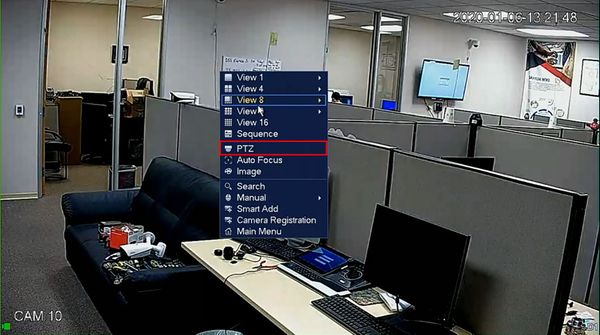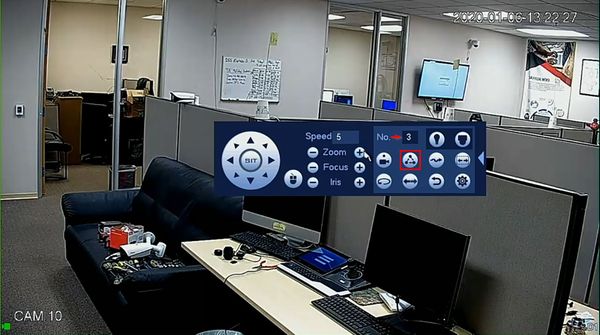Difference between revisions of "Template:PTZ Tour SystemUI OldGUI"
(Created page with "==How to Setup Tour== ===Description=== The Tour feature allows you to set a up multiple locations for the PTZ to cycle through using already established Pre-Sets. ===Prerequi...") |
|||
| (14 intermediate revisions by the same user not shown) | |||
| Line 1: | Line 1: | ||
| + | |||
==How to Setup Tour== | ==How to Setup Tour== | ||
| − | |||
| − | |||
===Prerequisites=== | ===Prerequisites=== | ||
* Dahua Network PTZ | * Dahua Network PTZ | ||
| − | * | + | * PTZ Presets created - [[PTZPreset|How To Setup PTZ Presets]] |
| − | |||
| − | |||
===Video Instructions=== | ===Video Instructions=== | ||
| − | <embedvideo service="youtube">https:// | + | <embedvideo service="youtube">https://www.youtube.com/watch?v=90d9-6Nkp4w</embedvideo> |
===Step by Step Instructions=== | ===Step by Step Instructions=== | ||
| − | 1. | + | 1. From Live View right click to open the Menu |
| + | |||
| + | Click PTZ | ||
| + | |||
| + | [[File:PTZ_Tour_-_SystemUI_Old_-_1.jpg|600px]] | ||
| + | |||
| + | 2. Click the arrow to expand the PTZ menu | ||
| + | |||
| + | [[File:PTZ_Tour_-_SystemUI_Old_-_2.jpg|600px]] | ||
| + | |||
| + | 3. Click the gear icon to open the settings | ||
| + | |||
| + | [[File:PTZ_Tour_-_SystemUI_Old_-_3.jpg|600px]] | ||
| + | |||
| + | 4. Click the Tour tab | ||
| + | |||
| + | [[File:PTZ_Tour_-_SystemUI_Old_-_4.jpg|600px]] | ||
| + | |||
| + | 5. To begin adding steps to the Tour | ||
| + | |||
| + | Click inside the Preset field | ||
| + | |||
| + | Use the interface to select the Preset # | ||
| + | |||
| + | [[File:PTZ_Tour_-_SystemUI_Old_-_5.jpg|600px]] | ||
| + | |||
| + | Then click Add Preset | ||
| + | |||
| + | [[File:PTZ_Tour_-_SystemUI_Old_-_6.jpg|600px]] | ||
| − | + | 6. Repeat this process for every step you wish to add to the Tour | |
| − | + | [[File:PTZ_Tour_-_SystemUI_Old_-_7.jpg|600px]] | |
| − | + | 7. To run the created Tour | |
| − | + | Click the Tour icon | |
| − | [[ | + | [[File:PTZ_Tour_-_SystemUI_Old_-_8.jpg|600px]] |
| − | + | 8. Click in the No. field to select the Tour number | |
| − | [[ | + | [[File:PTZ_Tour_-_SystemUI_Old_-_9.jpg|600px]] |
| − | + | 9. The Tour will begin and display the current status/preset position | |
| − | [[ | + | [[File:PTZ_Tour_-_SystemUI_Old_-_10.jpg|600px]] |
| − | |||
| − | |||
[[Category:PTZ]] | [[Category:PTZ]] | ||
[[Category:How To]] | [[Category:How To]] | ||
Latest revision as of 19:56, 10 January 2020
How to Setup Tour
Prerequisites
- Dahua Network PTZ
- PTZ Presets created - How To Setup PTZ Presets
Video Instructions
Step by Step Instructions
1. From Live View right click to open the Menu
Click PTZ
2. Click the arrow to expand the PTZ menu
3. Click the gear icon to open the settings
4. Click the Tour tab
5. To begin adding steps to the Tour
Click inside the Preset field
Use the interface to select the Preset #
Then click Add Preset
6. Repeat this process for every step you wish to add to the Tour
7. To run the created Tour
Click the Tour icon
8. Click in the No. field to select the Tour number
9. The Tour will begin and display the current status/preset position