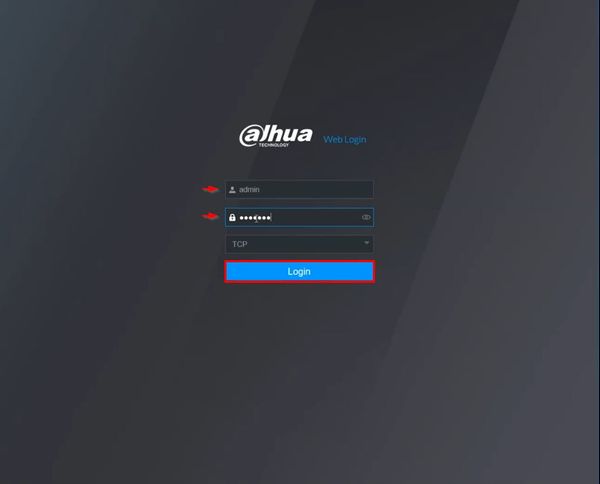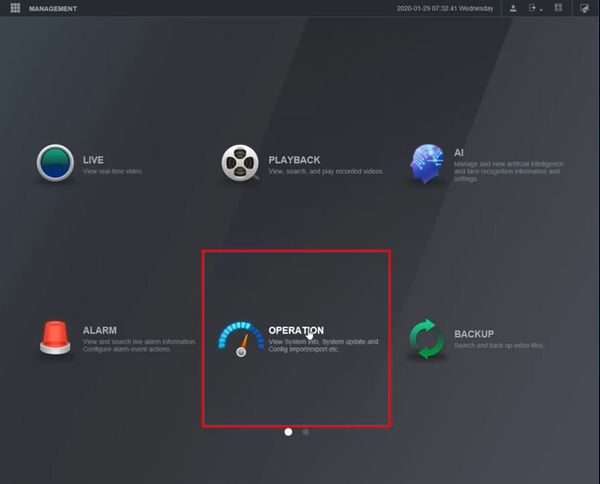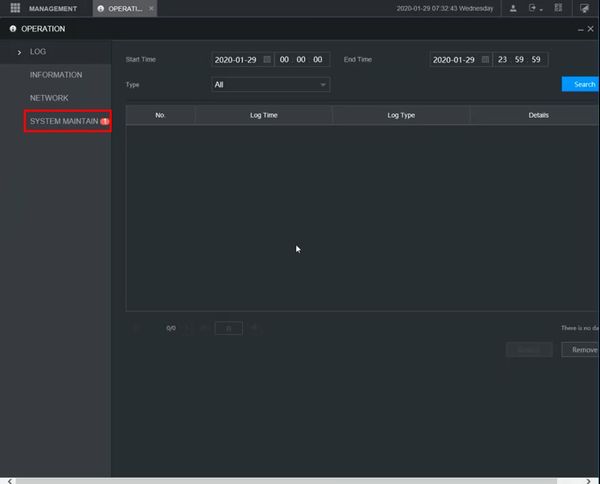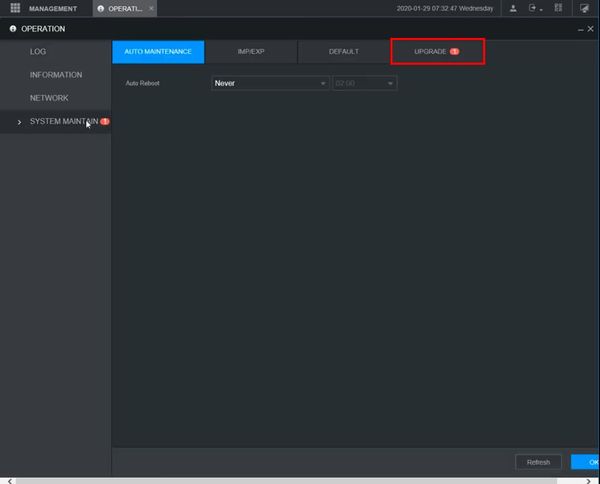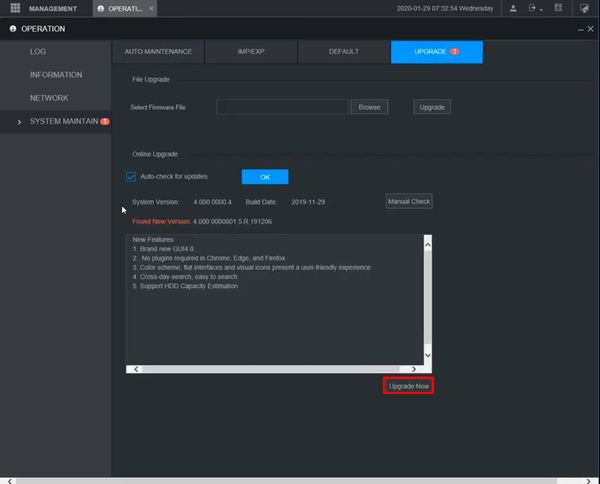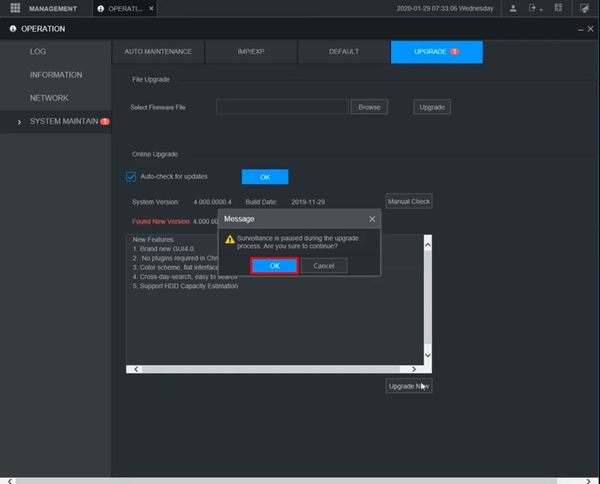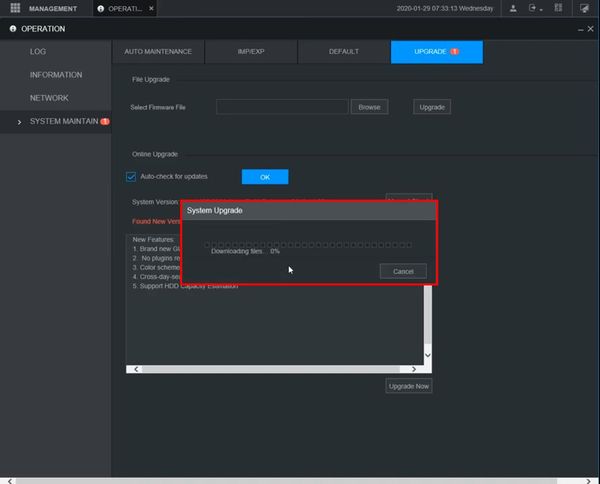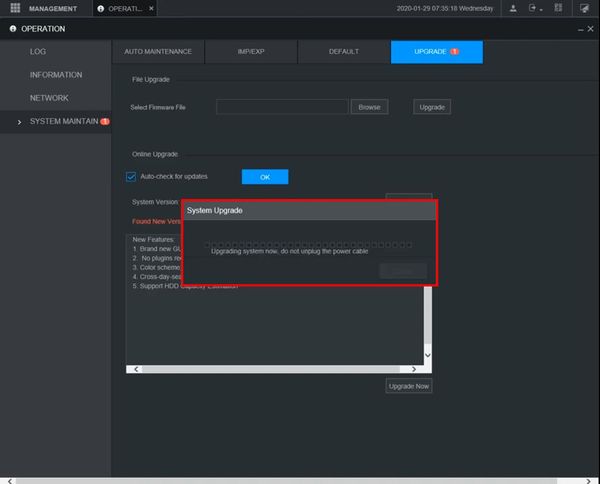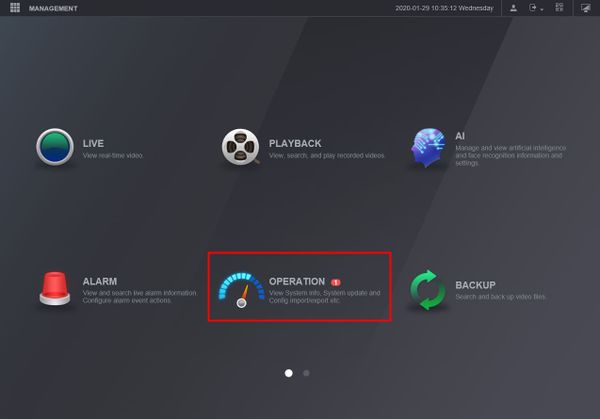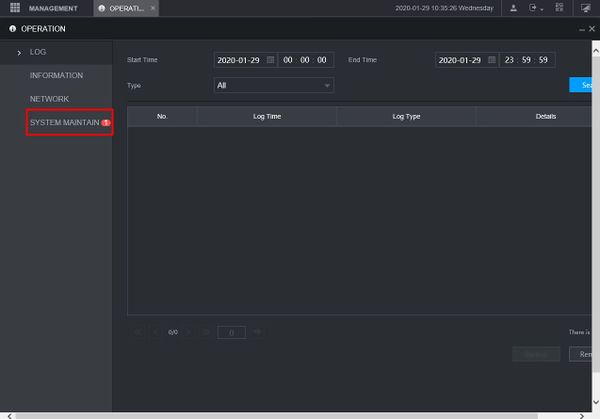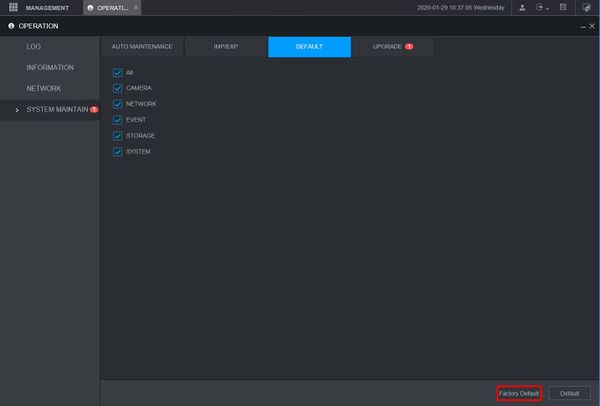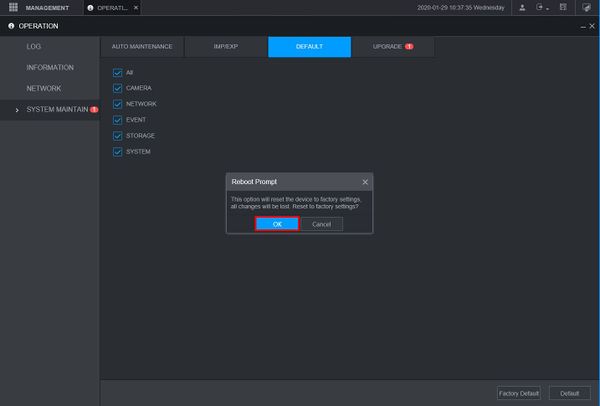Difference between revisions of "Template:Update Firmware Cloud WebUI New"
| (One intermediate revision by the same user not shown) | |||
| Line 6: | Line 6: | ||
<embedvideo service="youtube">https://youtu.be/Z_J-fa8-yW4</embedvideo> | <embedvideo service="youtube">https://youtu.be/Z_J-fa8-yW4</embedvideo> | ||
==Step by Step Instructions== | ==Step by Step Instructions== | ||
| + | 1. Enter the IP of the device into a browser | ||
| + | |||
| + | At the Web Login | ||
| + | |||
| + | Enter the Username and Password | ||
| + | |||
| + | Click Login | ||
[[File:Firmware_Update_via_Cloud_-_WebUI_New_-_1.jpg|600px]] | [[File:Firmware_Update_via_Cloud_-_WebUI_New_-_1.jpg|600px]] | ||
| + | |||
| + | 2. Click Operation | ||
[[File:Firmware_Update_via_Cloud_-_WebUI_New_-_2.jpg|600px]] | [[File:Firmware_Update_via_Cloud_-_WebUI_New_-_2.jpg|600px]] | ||
| + | |||
| + | 3. Click System Maintain | ||
[[File:Firmware_Update_via_Cloud_-_WebUI_New_-_3.jpg|600px]] | [[File:Firmware_Update_via_Cloud_-_WebUI_New_-_3.jpg|600px]] | ||
| + | |||
| + | 4. Click Upgrade | ||
[[File:Firmware_Update_via_Cloud_-_WebUI_New_-_4.jpg|600px]] | [[File:Firmware_Update_via_Cloud_-_WebUI_New_-_4.jpg|600px]] | ||
| + | |||
| + | 5. The upgrade menu will show if a new firmware version is available | ||
[[File:Firmware_Update_via_Cloud_-_WebUI_New_-_5.jpg|600px]] | [[File:Firmware_Update_via_Cloud_-_WebUI_New_-_5.jpg|600px]] | ||
| + | |||
| + | 6. Click Upgrade Now | ||
[[File:Firmware_Update_via_Cloud_-_WebUI_New_-_6.jpg|600px]] | [[File:Firmware_Update_via_Cloud_-_WebUI_New_-_6.jpg|600px]] | ||
| + | |||
| + | 7. A prompt will appear to confirm that Surveillance will be paused during the upgrade process | ||
| + | |||
| + | Click OK | ||
[[File:Firmware_Update_via_Cloud_-_WebUI_New_-_7.jpg|600px]] | [[File:Firmware_Update_via_Cloud_-_WebUI_New_-_7.jpg|600px]] | ||
| + | |||
| + | 8. The firmware file will begin to download | ||
[[File:Firmware_Update_via_Cloud_-_WebUI_New_-_8.jpg|600px]] | [[File:Firmware_Update_via_Cloud_-_WebUI_New_-_8.jpg|600px]] | ||
| + | |||
| + | 9. After the download is complete the unit will automatically begin the firmware upgrade | ||
[[File:Firmware_Update_via_Cloud_-_WebUI_New_-_9.jpg|600px]] | [[File:Firmware_Update_via_Cloud_-_WebUI_New_-_9.jpg|600px]] | ||
| − | + | 10. Once the firmware update is complete the unit will reboot. A factory default is recommended after a firmware update | |
| − | |||
| − | |||
| − | |||
| − | |||
| − | |||
| − | Once the firmware update is complete the unit will reboot. A factory default is recommended after a firmware update | ||
Enter the IP of the device into a browser | Enter the IP of the device into a browser | ||
Latest revision as of 18:53, 29 January 2020
Prerequisites
- Dahua device with internet connection
- Local Windows computer
Video Instructions
Step by Step Instructions
1. Enter the IP of the device into a browser
At the Web Login
Enter the Username and Password
Click Login
2. Click Operation
3. Click System Maintain
4. Click Upgrade
5. The upgrade menu will show if a new firmware version is available
6. Click Upgrade Now
7. A prompt will appear to confirm that Surveillance will be paused during the upgrade process
Click OK
8. The firmware file will begin to download
9. After the download is complete the unit will automatically begin the firmware upgrade
10. Once the firmware update is complete the unit will reboot. A factory default is recommended after a firmware update
Enter the IP of the device into a browser
At the Web Login
Enter the Username and Password
Click Login
12. Click Operation
13. Click System Maintain
14. Click Default
Click Factory Default
15. A prompt will appear to confirm the factory default
Click OK
The unit will factory default and reboot
When the unit boots back up it will be factory defaulted and ready for the Device Initialization process