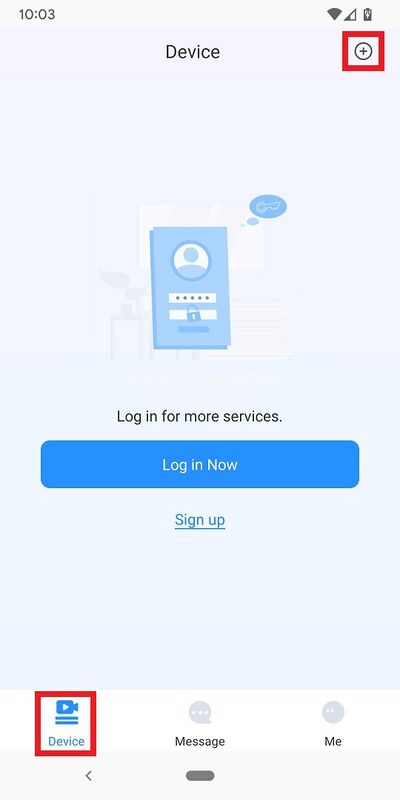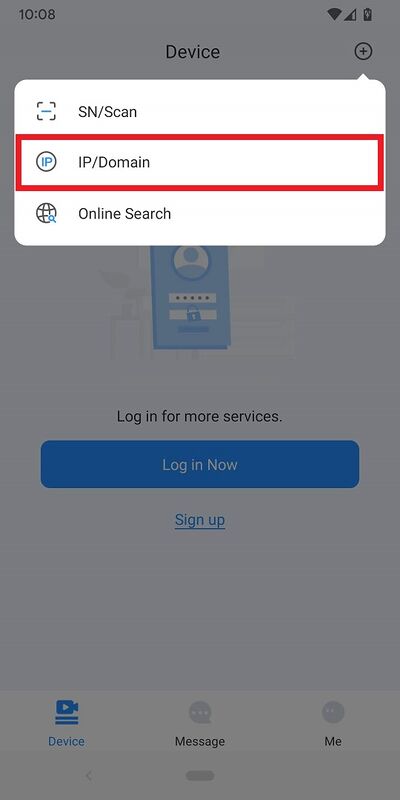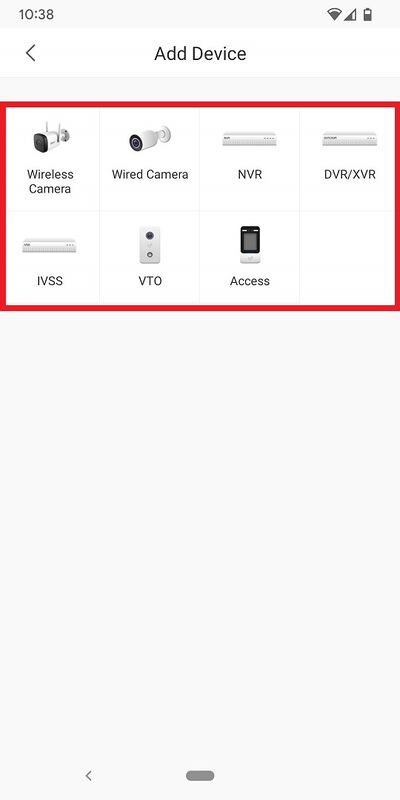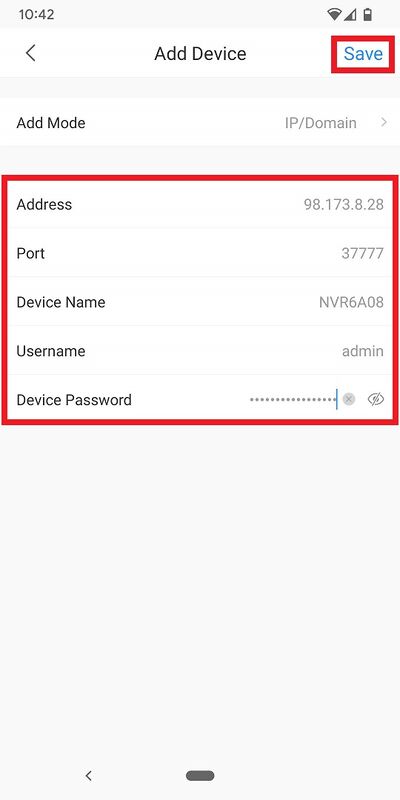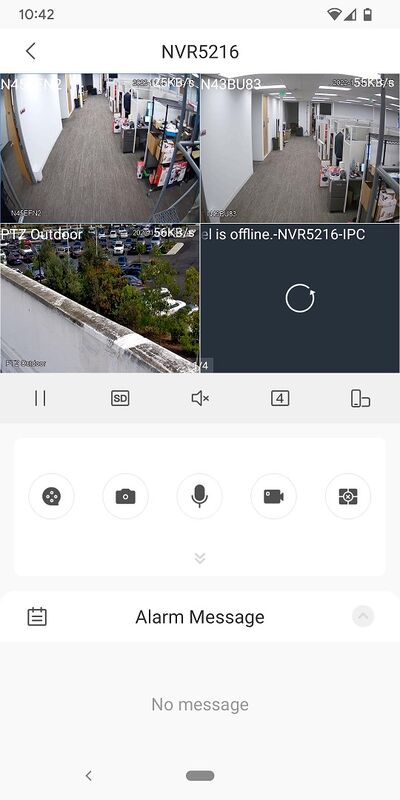Difference between revisions of "DMSS/Add Dahua Device via IP"
| (One intermediate revision by the same user not shown) | |||
| Line 2: | Line 2: | ||
==Description== | ==Description== | ||
| − | This | + | This article will cover how to add Dahua devices via local or external IP addresses. |
==Prerequisites== | ==Prerequisites== | ||
| − | * | + | * Dahua device already initialized |
| − | * | + | * [[DMSS|DMSS]] Installed |
==Video Instructions== | ==Video Instructions== | ||
| Line 12: | Line 12: | ||
==Step by Step Instructions== | ==Step by Step Instructions== | ||
| − | 1. | + | 1. In the DMSS mobile app tap the '''+''' at the top of the Device screen |
| − | [[File: | + | [[File:DMSS_Export_Import_Device_14.jpg|400px]] |
| − | 2. | + | 2. Tap on '''IP/Domain''' |
| − | [[File: | + | [[File:DMSSAddDeviceIP5.jpg|400px]] |
| − | 3. | + | 3. Tap on the type of Dahua device you are adding. |
| − | [[File: | + | [[File:DMSSAddDeviceIP3.jpg|400px]] |
| − | 4. | + | 4. Input the IP address of the device in the field next to '''Address'''. (Either the internal IP address if you will be accessing this device from the same network, or the external IP address for outside the network [Please Note: Port Forwarding should already be completed for the TCP port if using an external IP address]) |
| + | <br>Input the TCP port of the device in the field next to '''Port'''. | ||
| + | <br> Give the device a name in the field next to '''Device Name'''. | ||
| + | <br>Input the login account username in the field next to '''Username'''. | ||
| + | <br>Input the login account password in the field next to '''Device Password'''. | ||
| + | <br>Tap on '''Save''' at the top. | ||
| − | [[File: | + | [[File:DMSSAddDeviceIP4.jpg|400px]] |
| − | 5. | + | 5. If the device has been successfully added, you will see the live view |
| − | [[File: | + | [[File:DMSSAddDeviceP2P8.jpg|400px]] |
| − | |||
| − | |||
| − | |||
| − | |||
Latest revision as of 22:42, 18 July 2023
Contents
Add Dahua Device via IP
Description
This article will cover how to add Dahua devices via local or external IP addresses.
Prerequisites
- Dahua device already initialized
- DMSS Installed
Video Instructions
Step by Step Instructions
1. In the DMSS mobile app tap the + at the top of the Device screen
2. Tap on IP/Domain
3. Tap on the type of Dahua device you are adding.
4. Input the IP address of the device in the field next to Address. (Either the internal IP address if you will be accessing this device from the same network, or the external IP address for outside the network [Please Note: Port Forwarding should already be completed for the TCP port if using an external IP address])
Input the TCP port of the device in the field next to Port.
Give the device a name in the field next to Device Name.
Input the login account username in the field next to Username.
Input the login account password in the field next to Device Password.
Tap on Save at the top.
5. If the device has been successfully added, you will see the live view