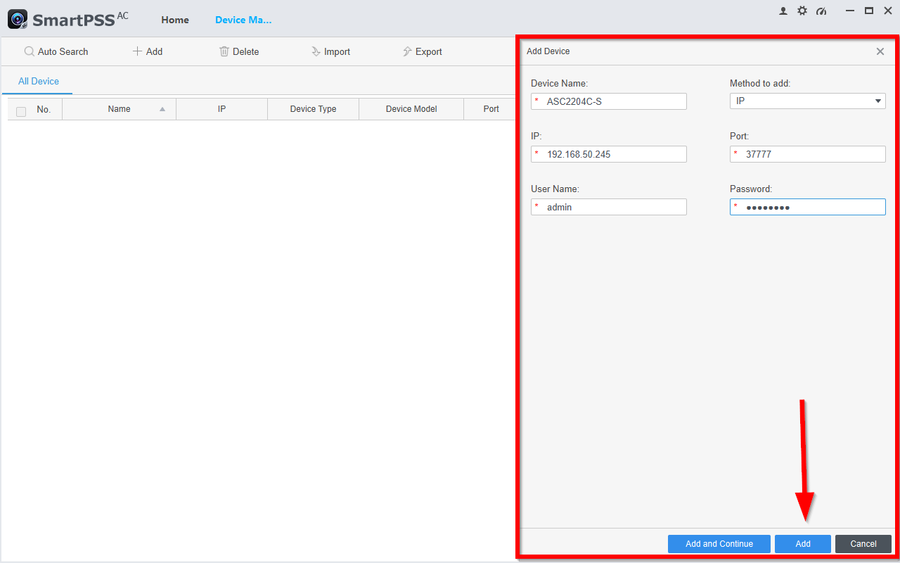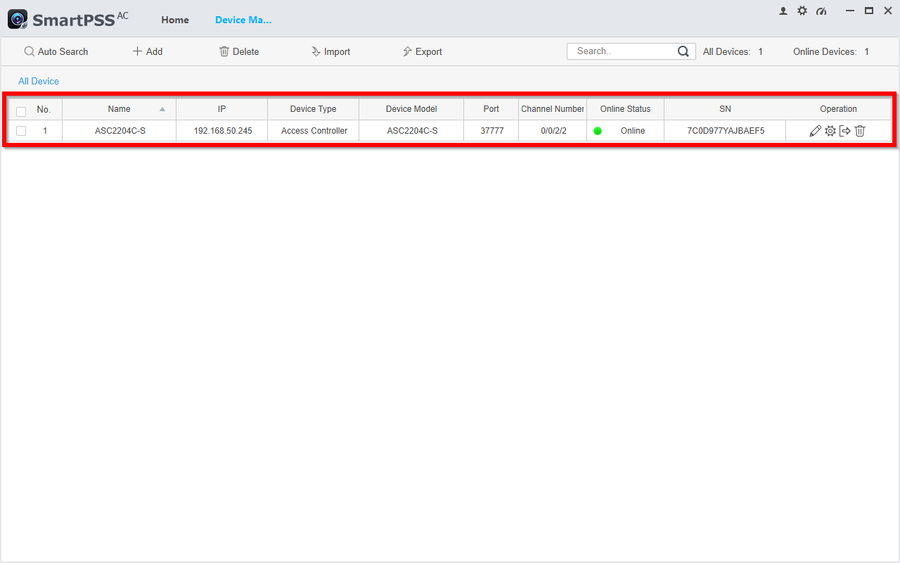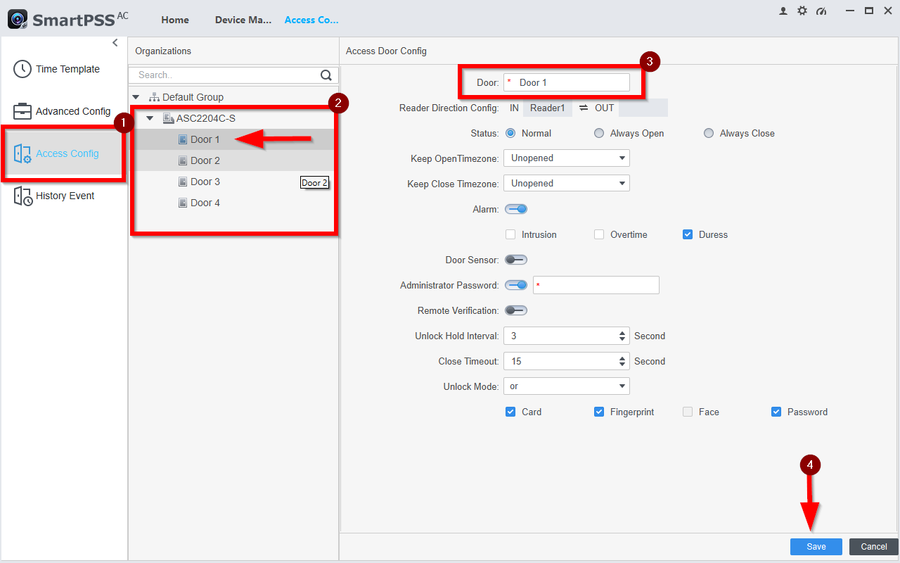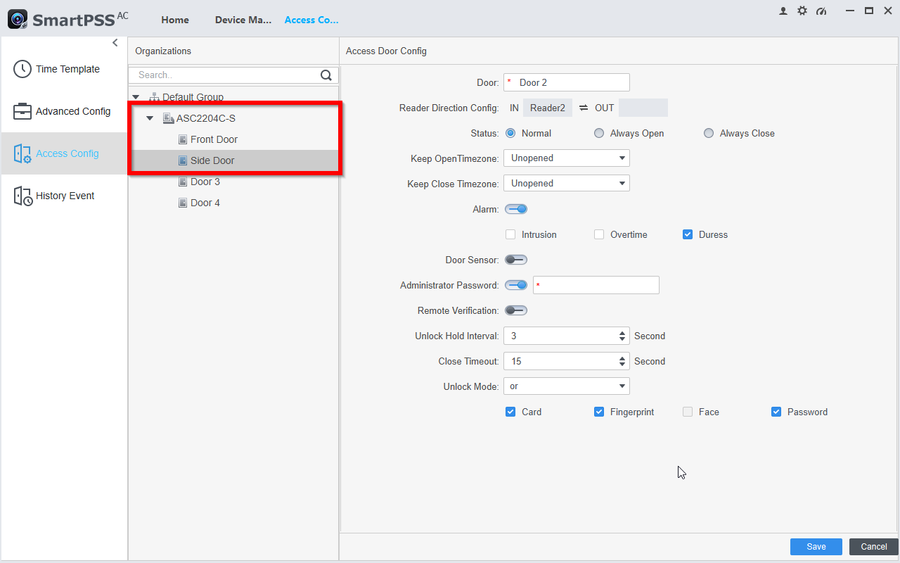Difference between revisions of "Access Control/How to Add Access Controller to SmartPSSAC"
(Created page with "==Description== This article will show the steps on how to add an Access Controller to SMARTPSS-AC and change the Door Names easily identify the doors as we go through the con...") |
|||
| (5 intermediate revisions by one other user not shown) | |||
| Line 1: | Line 1: | ||
| + | =='''NOTICE'''== | ||
| + | [https://dahuawiki.com/Discontinuation_of_SmartPSS Notice of Discontinuation of SmartPSS] | ||
| + | |||
==Description== | ==Description== | ||
This article will show the steps on how to add an Access Controller to SMARTPSS-AC and change the Door Names easily identify the doors as we go through the configurations. | This article will show the steps on how to add an Access Controller to SMARTPSS-AC and change the Door Names easily identify the doors as we go through the configurations. | ||
| Line 7: | Line 10: | ||
==Pre-requisites== | ==Pre-requisites== | ||
Having an initialized Access Controller on the local network ready to go. Please Follow these instructions if not already done so: <br> | Having an initialized Access Controller on the local network ready to go. Please Follow these instructions if not already done so: <br> | ||
| + | *[[Access_Control/How_to_Initialize_DHI_ASC2204C-S_with_Configtool|How to initialize DHI-ASC2204C-S with Configtool]] | ||
*[[Access_Control/How_to_Change_IP_Address_to_DHI-ASC2204C-S|How to change IP Address to DHI-ASC2204C-S]] | *[[Access_Control/How_to_Change_IP_Address_to_DHI-ASC2204C-S|How to change IP Address to DHI-ASC2204C-S]] | ||
| − | |||
*[[Access_Control/How_to_Change_Time_and_Date_DH-ASC2204C-S|How to change the time and date of DH-ASC2204C-S]] | *[[Access_Control/How_to_Change_Time_and_Date_DH-ASC2204C-S|How to change the time and date of DH-ASC2204C-S]] | ||
| + | |||
| + | ==Step by Step Instructions== | ||
| + | 1. Open SmartPSS-AC and go to '''Device Manager''' | ||
| + | |||
| + | [[File:How to Add Access Controller to SmartPSSAC-1.png|900px]] | ||
| + | |||
| + | 2. Click on '''Add''' | ||
| + | |||
| + | [[File:How to Add Access Controller to SmartPSSAC-2.png|900px]] | ||
| + | |||
| + | 3. Enter the appropriate information of the access controller then click on add to finish adding the device. | ||
| + | |||
| + | [[File:How to Add Access Controller to SmartPSSAC-3.png|900px]] | ||
| + | |||
| + | 4. You know it was successfull once you see the green status with '''Online'''. | ||
| + | |||
| + | [[File:How to Add Access Controller to SmartPSSAC-4.png|900px]] | ||
| + | |||
| + | 5. At this point we recommend you go into the configuration of each door to rename them for an easier experience going forward. | ||
| + | |||
| + | Go back home and go to '''Access Configuration''' | ||
| + | |||
| + | [[File:How to Add Access Controller to SmartPSSAC-5.png|900px]] | ||
| + | |||
| + | 6. On the left tabs click on '''Access Config''' '''->''' then click on the door you want to rename '''->''' then under the Door entry type the new name<br> | ||
| + | Then click on '''Save''' | ||
| + | |||
| + | [[File:How to Add Access Controller to SmartPSSAC-6.png|900px]] | ||
| + | |||
| + | 7. You should now see the Doors renamed | ||
| + | |||
| + | [[File:How to Add Access Controller to SmartPSSAC-7.png|900px]] | ||
| + | |||
| + | '''To continue with the setup please follow these next instructions [[Access_Control/How_to_Create_Time_Templates_Holidays_on_SmartPSSAC|How to create Time Templates and Holiday Schedules on SmartPSS-AC]]''' | ||
Latest revision as of 16:47, 3 October 2024
NOTICE
Notice of Discontinuation of SmartPSS
Description
This article will show the steps on how to add an Access Controller to SMARTPSS-AC and change the Door Names easily identify the doors as we go through the configurations.
Important
- Access Controller must be on latest firmware or it may continuously go offline. Please check the firmware version of your controller before continuing through the instructions.
Pre-requisites
Having an initialized Access Controller on the local network ready to go. Please Follow these instructions if not already done so:
- How to initialize DHI-ASC2204C-S with Configtool
- How to change IP Address to DHI-ASC2204C-S
- How to change the time and date of DH-ASC2204C-S
Step by Step Instructions
1. Open SmartPSS-AC and go to Device Manager
2. Click on Add
3. Enter the appropriate information of the access controller then click on add to finish adding the device.
4. You know it was successfull once you see the green status with Online.
5. At this point we recommend you go into the configuration of each door to rename them for an easier experience going forward.
Go back home and go to Access Configuration
6. On the left tabs click on Access Config -> then click on the door you want to rename -> then under the Door entry type the new name
Then click on Save
7. You should now see the Doors renamed
To continue with the setup please follow these next instructions How to create Time Templates and Holiday Schedules on SmartPSS-AC