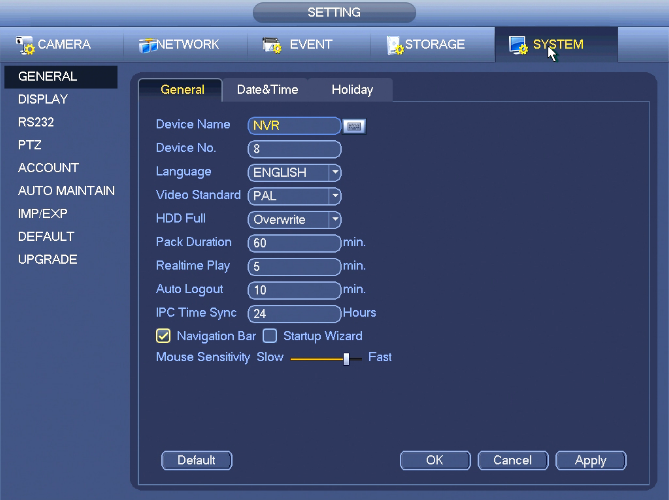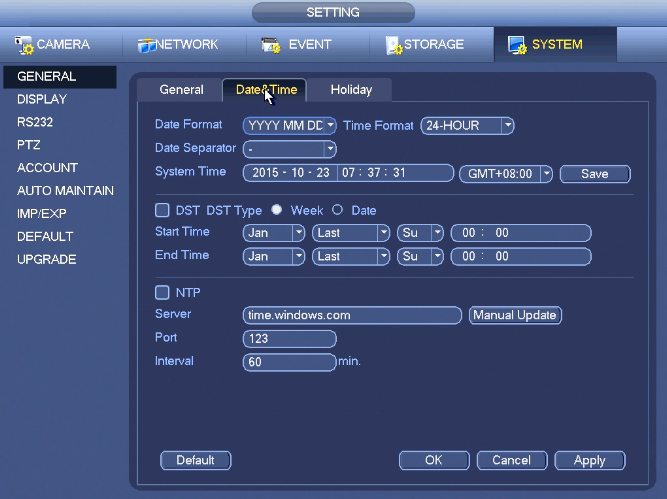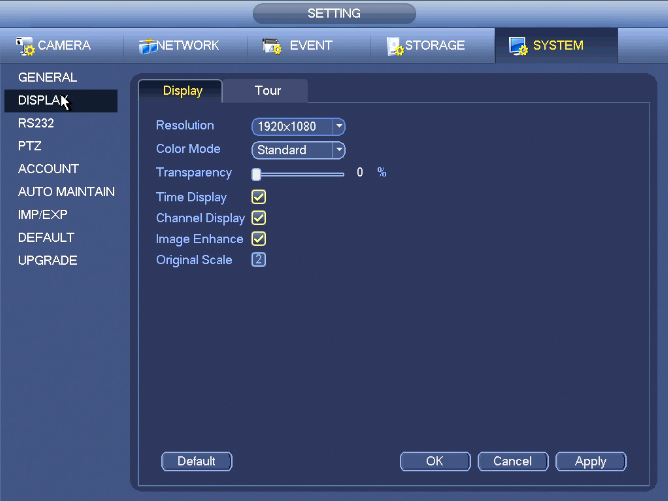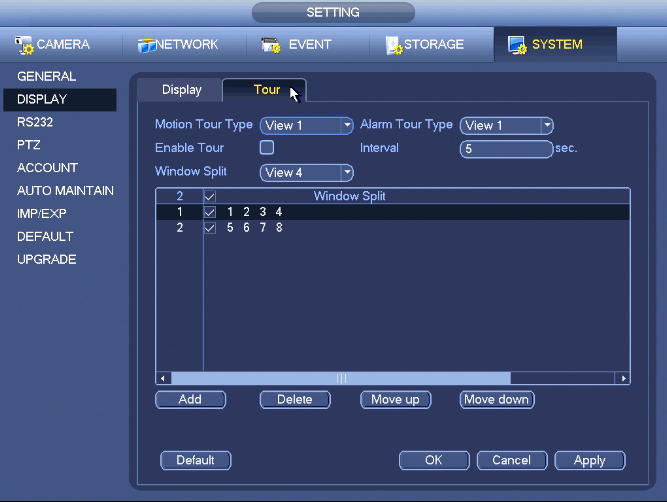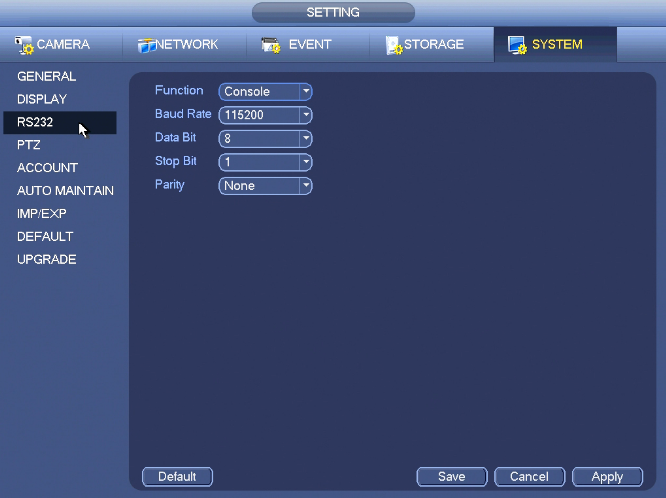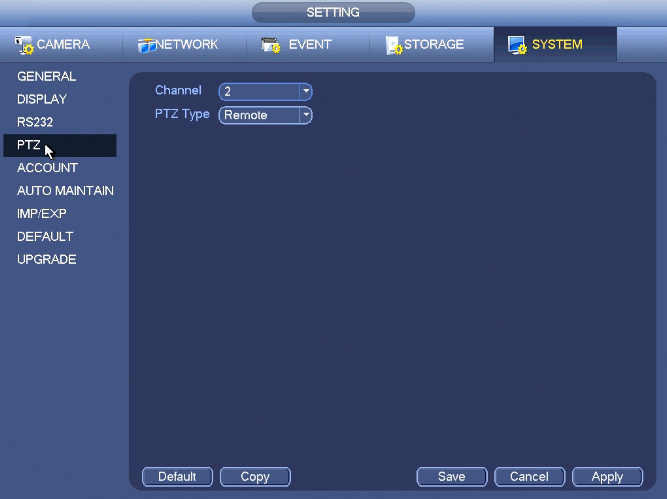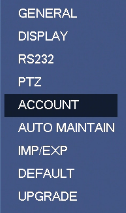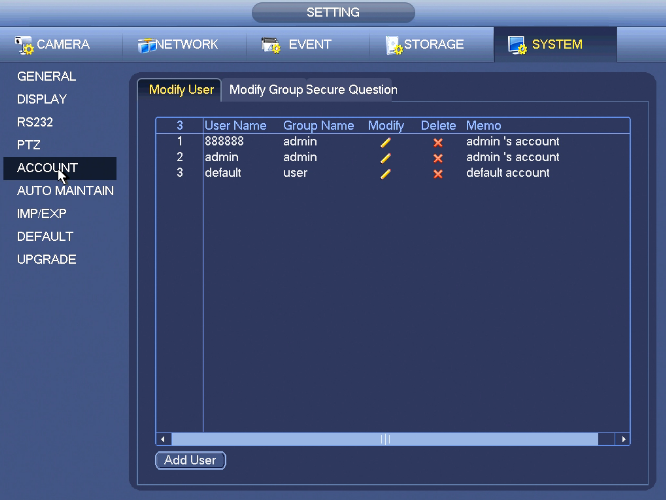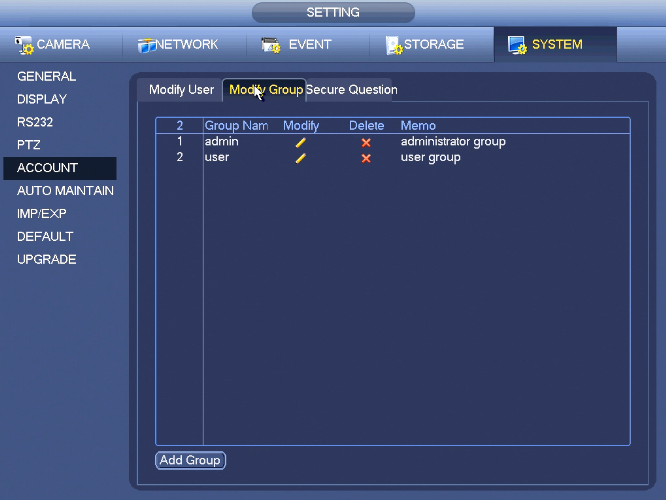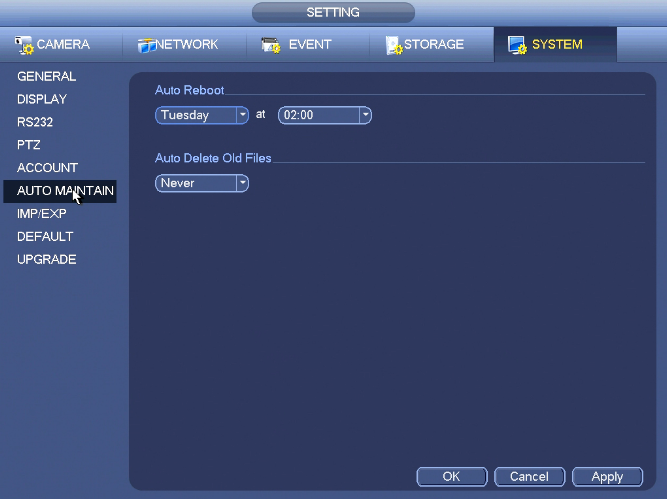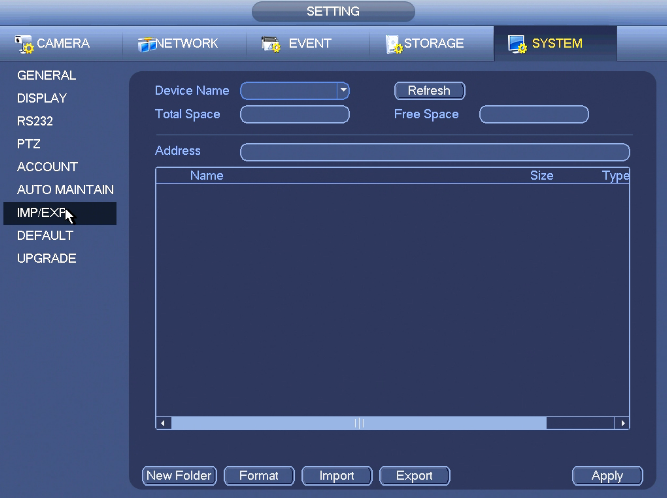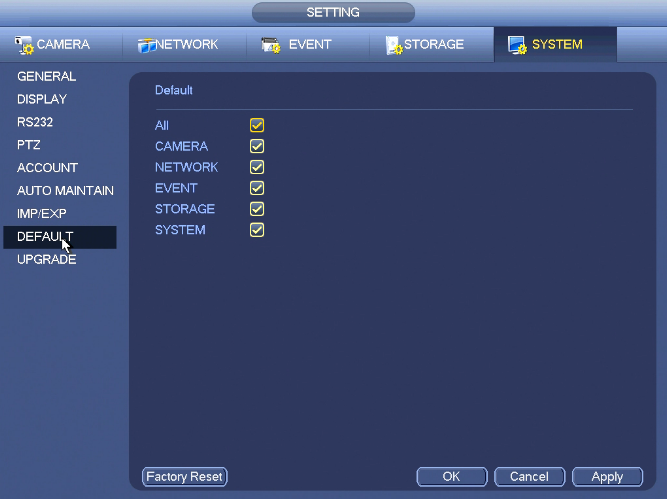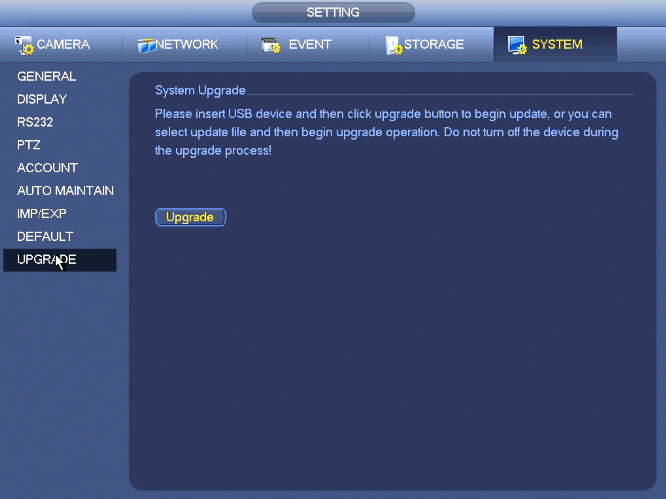Notice: Firmware Links Under Maintenance We are currently undergoing maintenance on all firmware links. If any links are inaccessible, please email or contact Tech Support for the firmware. We appreciate your patience during the maintenance, thank you for your understanding.
Difference between revisions of "NVRiSettingSystem"
(→PTZ) |
(→Holiday) |
||
| Line 12: | Line 12: | ||
====Holiday==== | ====Holiday==== | ||
| + | This section is to set holiday record or snapshot plan. | ||
| + | Please note the holiday record/snapshot setup has the higher priority than the ordinary date record/snapshot setup. | ||
[[file:NVRiSettingSystemGeneralHoliday.png]] | [[file:NVRiSettingSystemGeneralHoliday.png]] | ||
Revision as of 18:32, 2 November 2015
Contents
NVR Interface-Setting-System
General
General
Date&Time
Holiday
This section is to set holiday record or snapshot plan.
Please note the holiday record/snapshot setup has the higher priority than the ordinary date record/snapshot setup.
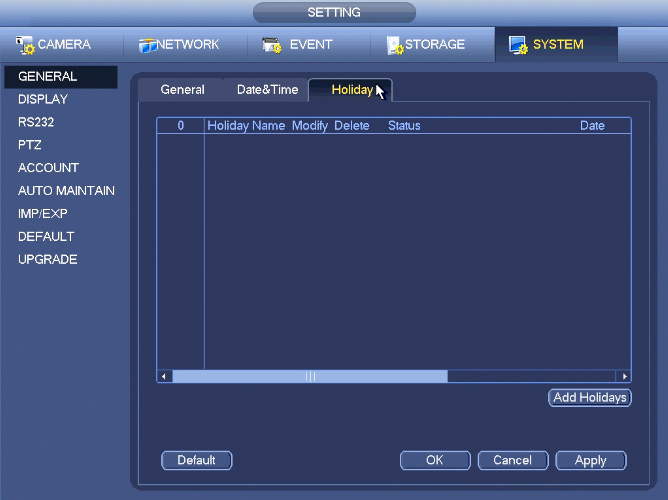
Display
Display
From Main Menu->Setting->System->Display, you can go to the following interface.
Here you can set menu and video preview effect. All you operation here does not affect the record file and playback effect.
Now you can set corresponding information.
- Resolution: There are five options: 1280×1024 (Default), 1280×720, 1920×1080, 1024×768 and 3840×2160. Please note the system needs to reboot to activate current setup. Please note 3840×2160 is for some series only.
- VGA+HDMI2: It is for dual-screen operation. Please select from the dropdown list according to your actual situation. Click Apply button, system needs to restart to activate new setup. For example, 32+4 means for VGA, system max supports 32-window split and for HDMI2, system max supports 4-window split.
- Transparency: Here is for you to adjust transparency. The value ranges from 128 to 255.
- Channel name: Here is for you to modify channel name. System max support 25-digit (The value may vary due to different series). Please note all your modification here only applies to NVR local end. You need to open web or client end to refresh channel name.
- Time display: You can select to display time or not when system is playback.
- Channel display: You can select to channel name or not when system is playback.
- Image enhance: Check the box; you can optimize the margin of the preview video.
- Original scale: Check the box here to restore video original scale.
Click OK button to save current setup.
Tour
Set preview display mode, channel display sequence and tour setup.
- Set preview display mode: On the preview interface, right click mouse, you can view right-click menu. Now you can select preview window amount and channel.
- Set channel display mode: On the preview interface, if you want to change channel 1 and channel 16 position, please right click channel 1 video window and then drag to the channel 16 video window, release button, you can change channel 1 and channel 16 position.
- Tour setup: Here you can set preview window channel display mode and interval. Please follow the steps listed below.
From Main menu->Setting->System->Display->Tour, you can see an interface shown as in Figure 4‑35.
Here you can set tour parameter.
- Enable tour: Check the box here to enable tour function.The general tour supports all types of window split mode.
- Interval: Input proper interval value here. The value ranges from 1-120 seconds.
- Motion tour type: System support 1/8-window tour. Please note you need to go to the main menu->Setting->Event->Video detect->Motion detect to enable tour function.
- Alarm tour type: System support 1/8-window tour. Please note you need to go to the main menu->Setting->Event->Alarm to enable tour function.
- Window split:It is to set window split mode.
RS232
PTZ
If you are connecting to network PTZ, the PTZ type shall be remote.
Please follow the procedures below to go on cable connection
- Connect the dome RS485 port to NVR RS485 port.
- Connect dome video output cable to NVR video input port.
- Connect power adapter to the dome.
In the main menu, from Setting->System->PTZ
Here you can set the following items:
- Channel: Select the current camera channel.
- PTZ type: There are two types: local/remote. Please select local mode if you are connect RS485 cable to connect to the Speed dome (PTZ). Please select remote mode if you are connecting to the network PTZ camera.
- Protocol: Select corresponding PTZ protocol(such as PELCOD)
- Address: Default address is 1.
- Baud rate: Select corresponding baud rate. Default value is 9600.
- Data bit: Select corresponding data bits. Default value is 8.
- Stop bit: Select corresponding stop bits. Default value is 1.
- Parity: There are three options: odd/even/none. Default setup is none.
Account
Modify User
Modify Group
Secure Question
MISSING!