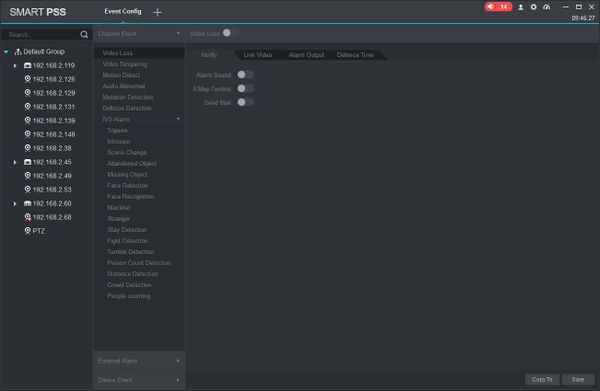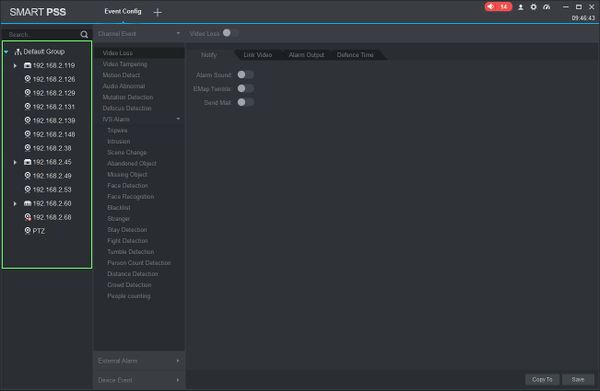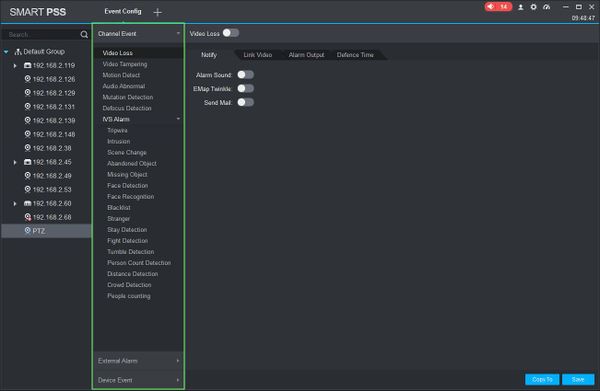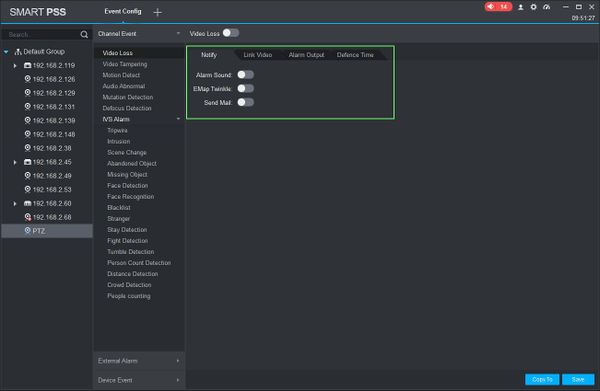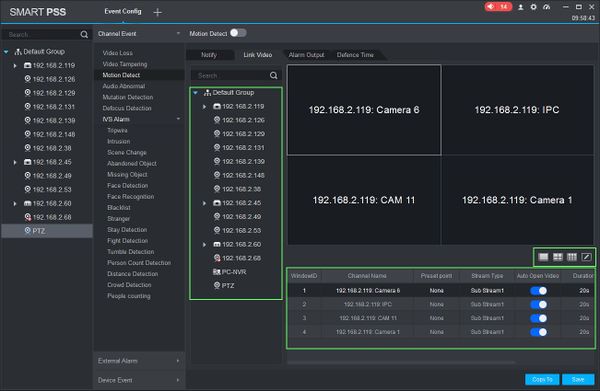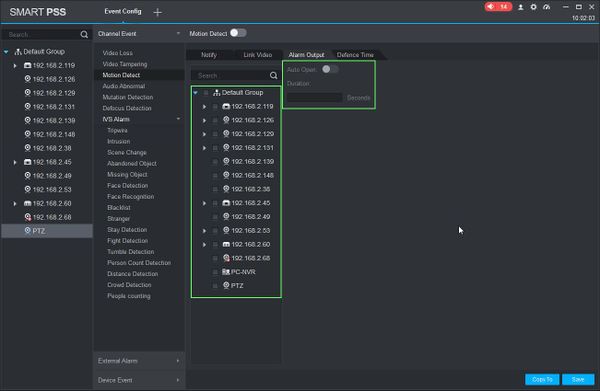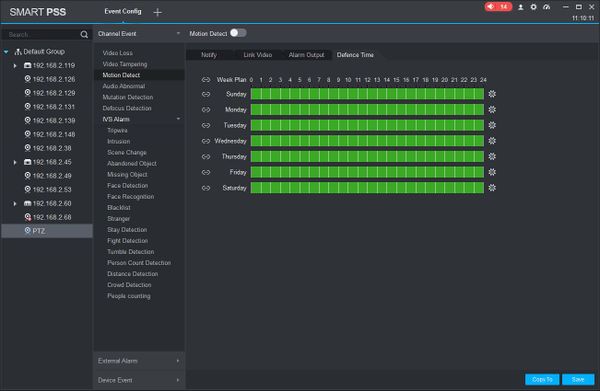Difference between revisions of "SmartPSS/How To Setup Event Alarm Link"
(→Defence Time) |
(→Defence Time) |
||
| Line 93: | Line 93: | ||
OR you can click the Gear to open a pop up menu to define the parameters of the schedule | OR you can click the Gear to open a pop up menu to define the parameters of the schedule | ||
| + | |||
| + | [[File:How_To_Setup_Event_Alarm_Link_-9.jpg|600px]] | ||
| + | |||
| + | Enter a time range for the schedule | ||
| + | |||
| + | Use the checkbox at the bottom to select which day(s) to set the schedule to. You can use 'Check All' to set the current schedule to all days | ||
| + | |||
| + | Click OK to set the schedule | ||
Revision as of 18:42, 28 March 2019
Contents
How To Setup Event Alarm Link In SmartPSS
Description
This article will show you how to setup the Event Alarm Link feature in SmartPSS 2.0
Prerequisites
- SmartPSS
- Devices added to SmartPSS Device List - How To Add Device to SmartPSS
Video Instructions
Coming Soon
Step by Step Instructions
1. Launch SmartPSS.
2. Click 'Event Config'
3. The Event Config menu will appear.
4. Click to select the device you wish to configure from the Device Tree on the left
5. Select the Event Type for this camera
6. Use the tabs on the right to set up the parameters for when the Event is triggered.
Notify
When the event occurs it can give a notification.
Notification types
Alarm Sound: Play sound at local computer
EMap Twinkle: Twinkle notification on EMap
Send Mail: Send an email
Link Video
When event occurs it can link to a live camera preview or record.
Drag and drop a device from device tree into the grid layout in the center of the screen
Select from the pre-configured layouts or create your own
- Preset point: Allows the user to select a preset point for supported cameras such as PTZ - SmartPSS/How To Use PTZ Preset in SmartPSS
- Stream Type: Select which video stream: Main Stream, Sub Stream1, etc.
- Duration: Time (in seconds) for video .
- Operation: Use the X icon to delete
Alarm Output
When event occurs it can output a signal to trigger an alarm directly on the camera.
Select the device from the device tree
Set Auto Open
Duration: Enter a time for the alarm output (in seconds)
Defence Time
Set a schedule for the Alarm.
The event will be automatically programmed to run at all times, represented by the Green color
In the center of the screen click and drag the mouse to delete or add time
OR you can click the Gear to open a pop up menu to define the parameters of the schedule
Enter a time range for the schedule
Use the checkbox at the bottom to select which day(s) to set the schedule to. You can use 'Check All' to set the current schedule to all days
Click OK to set the schedule