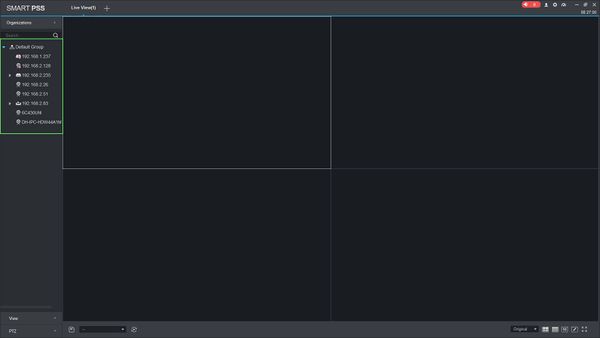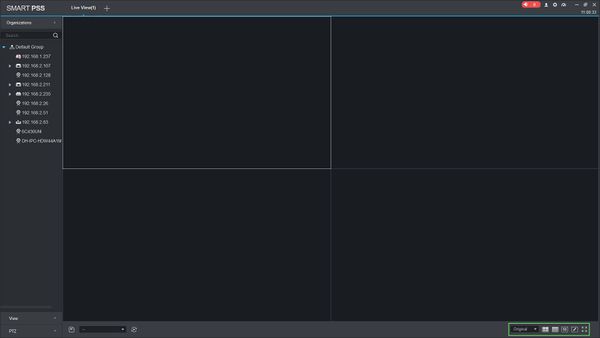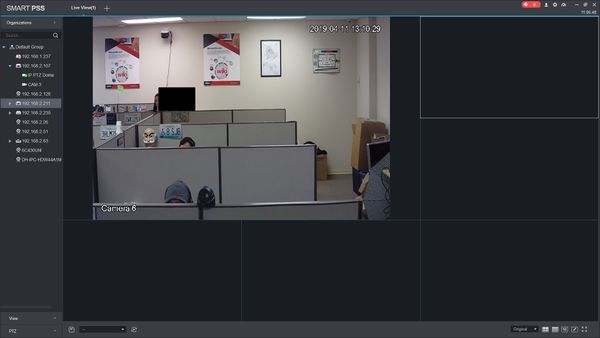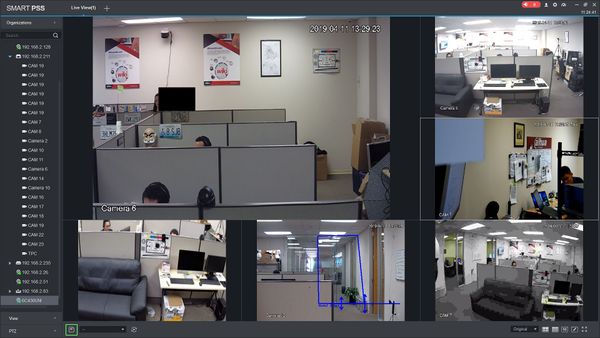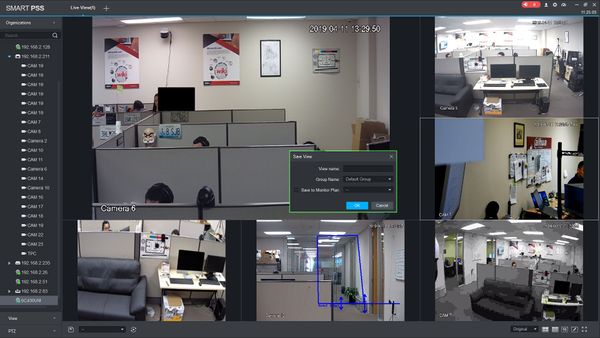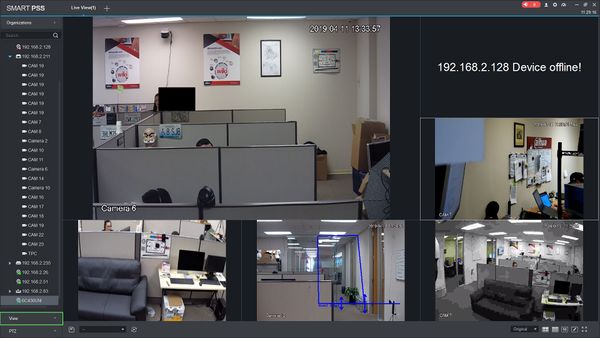Difference between revisions of "SmartPSS/How to Setup Custom Screen View"
(→How To Setup A Custom Screen View In SmartPSS) |
(→How To Setup A Custom Screen View In SmartPSS) |
||
| Line 27: | Line 27: | ||
[[File:How_To_View_Device_SmartPSS_-_2.jpg|600px]] | [[File:How_To_View_Device_SmartPSS_-_2.jpg|600px]] | ||
| − | 4. | + | 4. Use the Layout Options in the bottom right of the screen to adjust the Live View to 2X2, 3x3, 4x4, or create your own custom layout |
| + | |||
| + | [[File:How_To_Setup_Custom_Screen_View_SmartPSS_-_1.jpg|600px]] | ||
| + | |||
| + | 5. Click on a device then drag and drop to a tile in the center of the screen to load the stream in a window. | ||
| + | |||
| + | [[File:How_To_Setup_Custom_Screen_View_SmartPSS_-_2.jpg|600px]] | ||
| + | |||
| + | Continue to arrange the layout as desired by dragging and dropping other devices from the device tree. | ||
| + | |||
| + | [[File:How_To_Setup_Custom_Screen_View_SmartPSS_-_3.jpg|600px]] | ||
| + | |||
| + | 6. Click the Save icon [[File:layout_view_save_icon.jpg]] to save the current layout | ||
| + | |||
| + | |||
| + | 7. The Save View window will appear | ||
| + | |||
| + | [[File:How_To_Setup_Custom_Screen_View_SmartPSS_-_4.jpg|600px]] | ||
| + | |||
| + | Click OK to save the view | ||
| + | |||
| + | |||
| + | 8. To select from created Custom View Screens click View on the left side of the screen | ||
| + | |||
| + | [[File:How_To_Setup_Custom_Screen_View_SmartPSS_-_5.jpg|600px]] | ||
| + | |||
| + | |||
| + | 9. Custom screen views that have been created will appear on the left side of the screen | ||
| + | |||
| + | [[File:How_To_Setup_Custom_Screen_View_SmartPSS_-_6.jpg|600px]] | ||
| + | |||
| + | Double Click the View Name and the custom view will display | ||
Revision as of 18:32, 11 April 2019
Contents
How To Setup A Custom Screen View In SmartPSS
Description
This article will show you how to setup a custom screen view in SmartPSS 2.0
Prerequisites
- SmartPSS
- Devices added to SmartPSS Device List - How To Add Device to SmartPSS
Video Instructions
Step by Step Instructions
1. Launch SmartPSS.
2. Click 'Live View'
3. The device tree on the left will show all devices added to SmartPSS.
4. Use the Layout Options in the bottom right of the screen to adjust the Live View to 2X2, 3x3, 4x4, or create your own custom layout
5. Click on a device then drag and drop to a tile in the center of the screen to load the stream in a window.
Continue to arrange the layout as desired by dragging and dropping other devices from the device tree.
6. Click the Save icon ![]() to save the current layout
to save the current layout
7. The Save View window will appear
Click OK to save the view
8. To select from created Custom View Screens click View on the left side of the screen
9. Custom screen views that have been created will appear on the left side of the screen
Double Click the View Name and the custom view will display