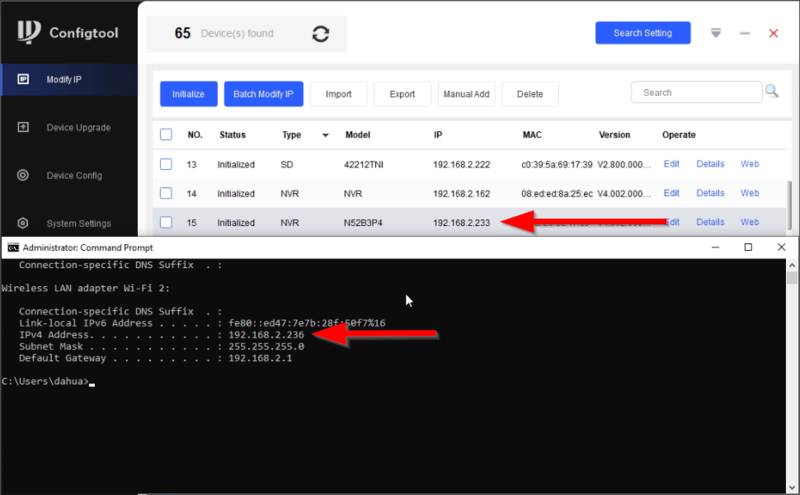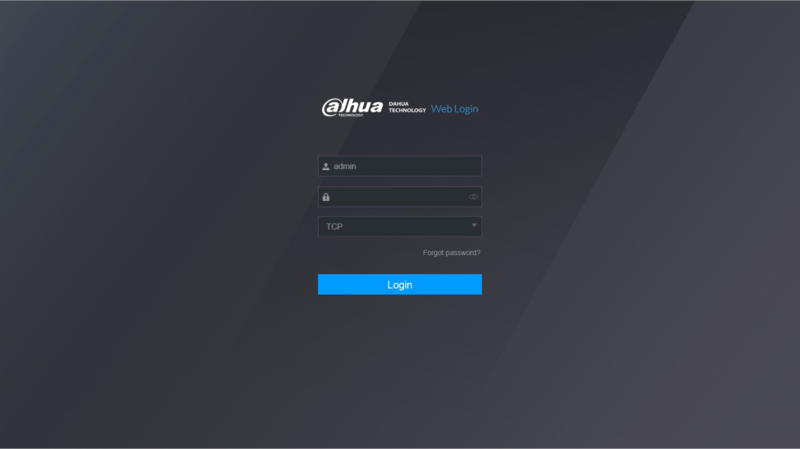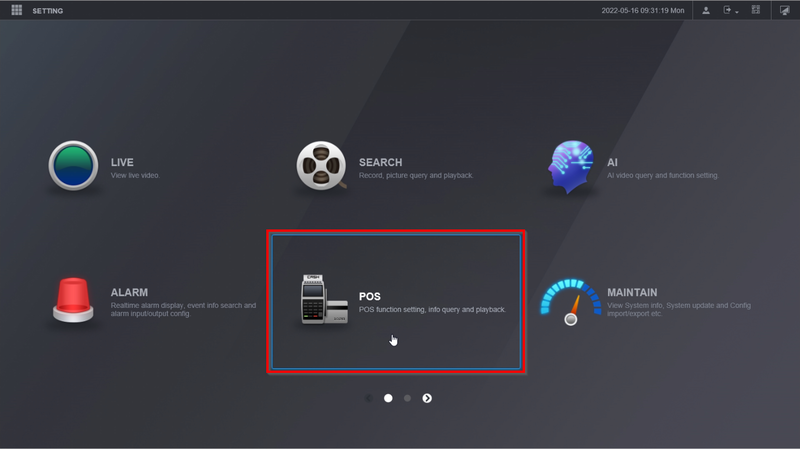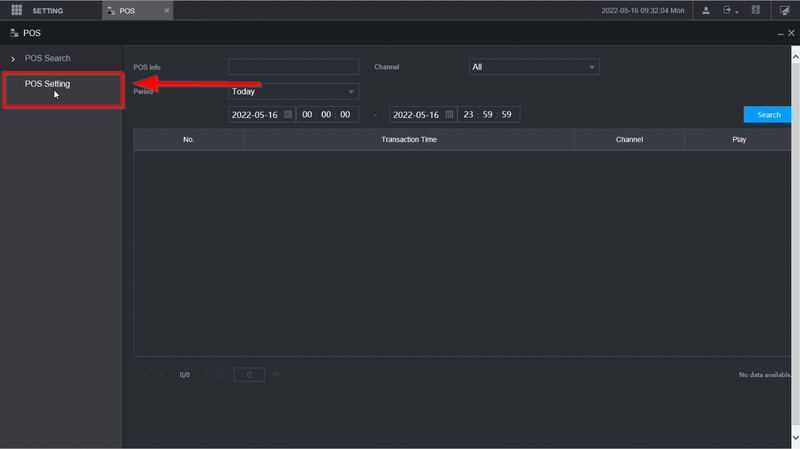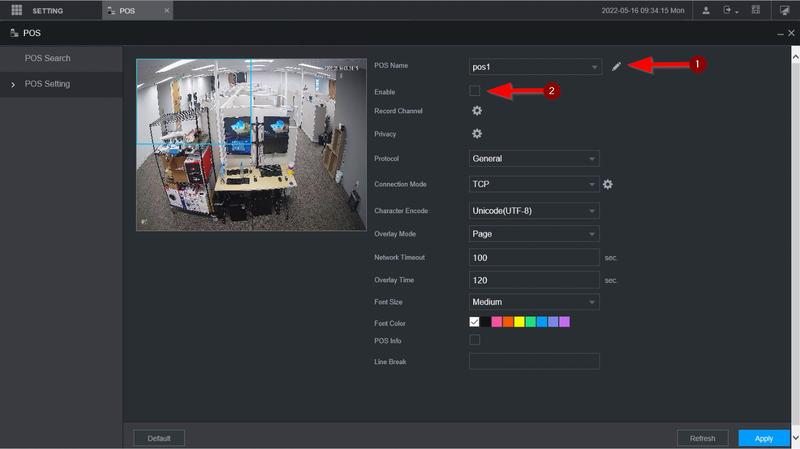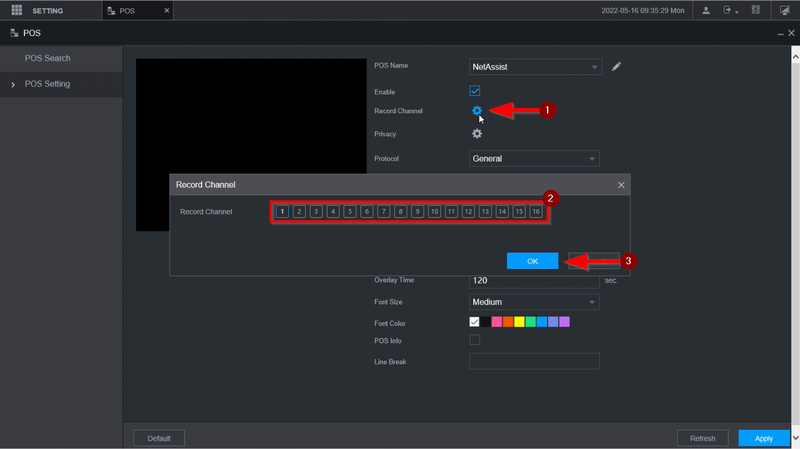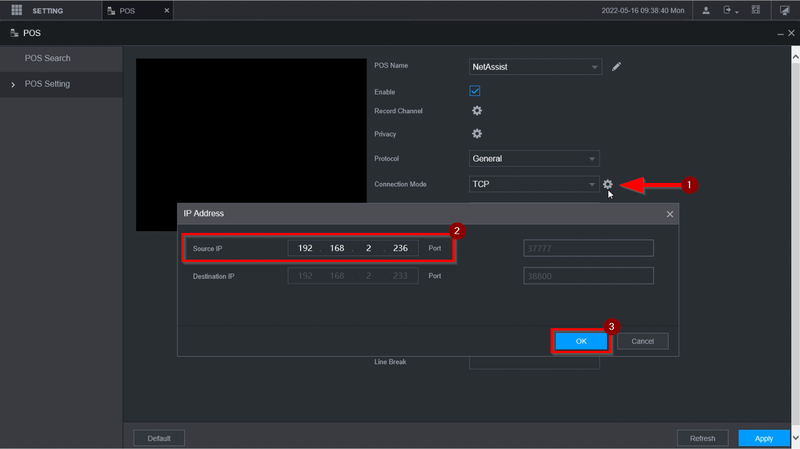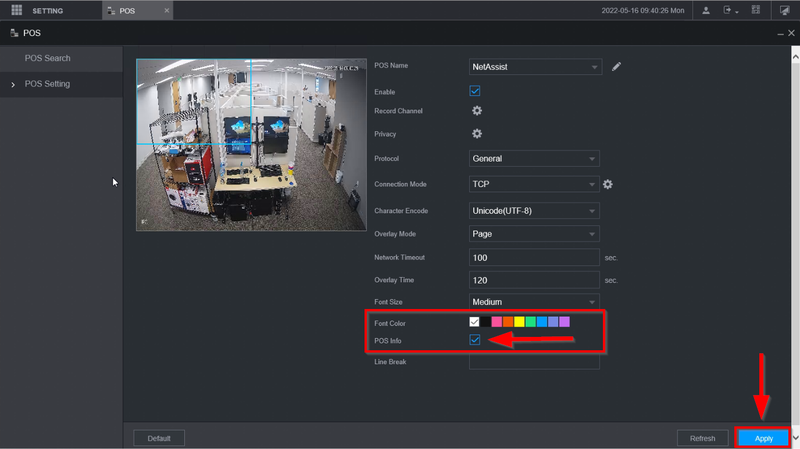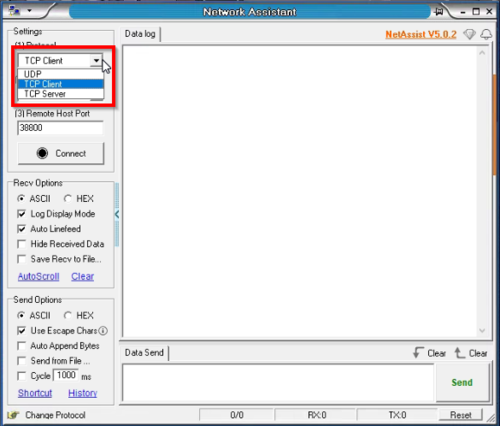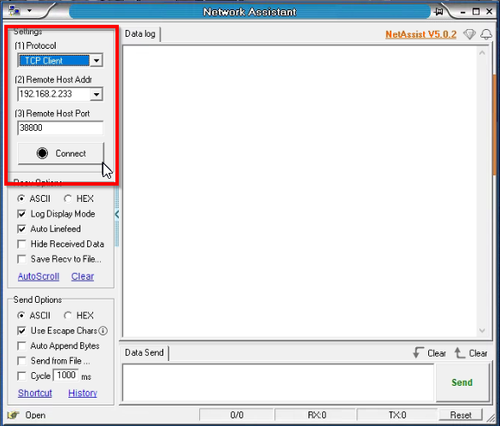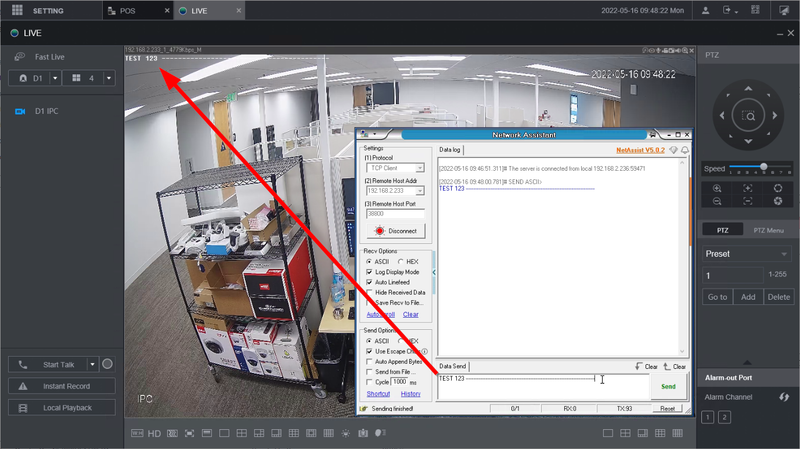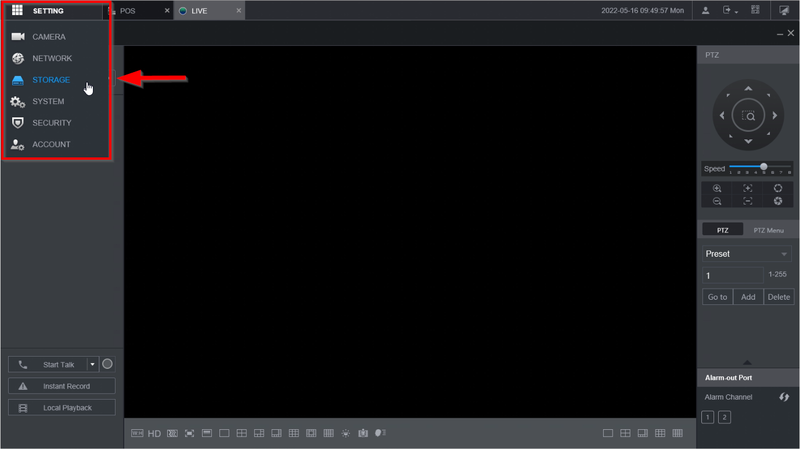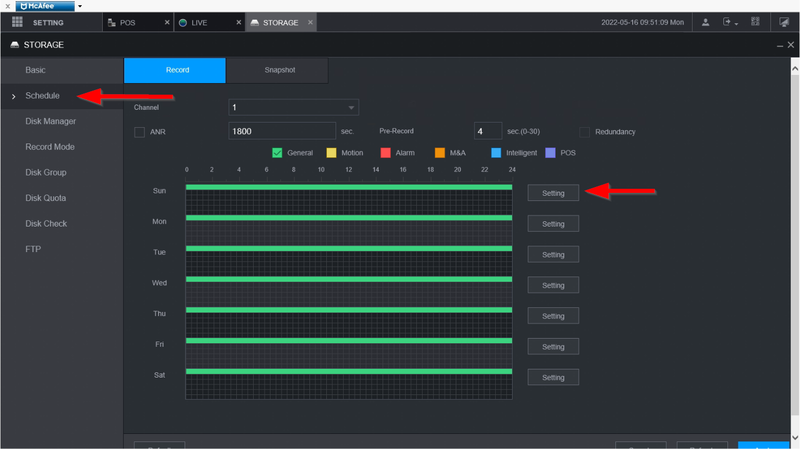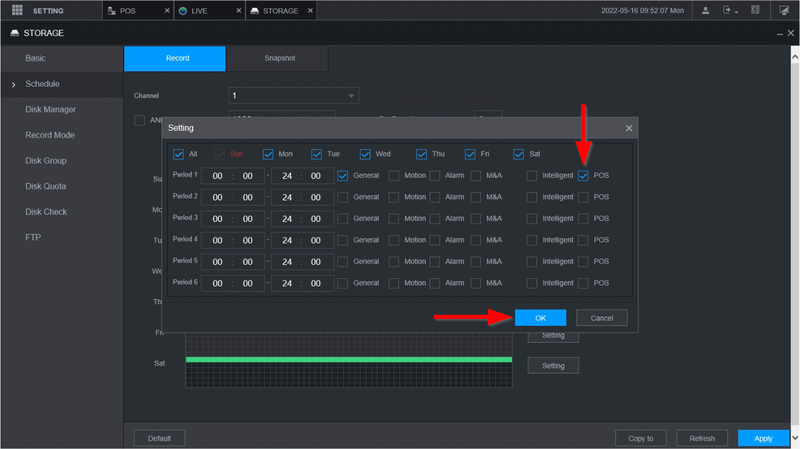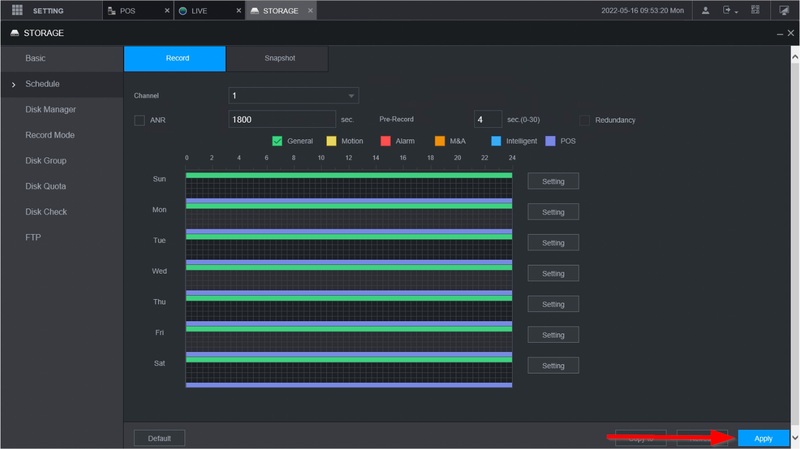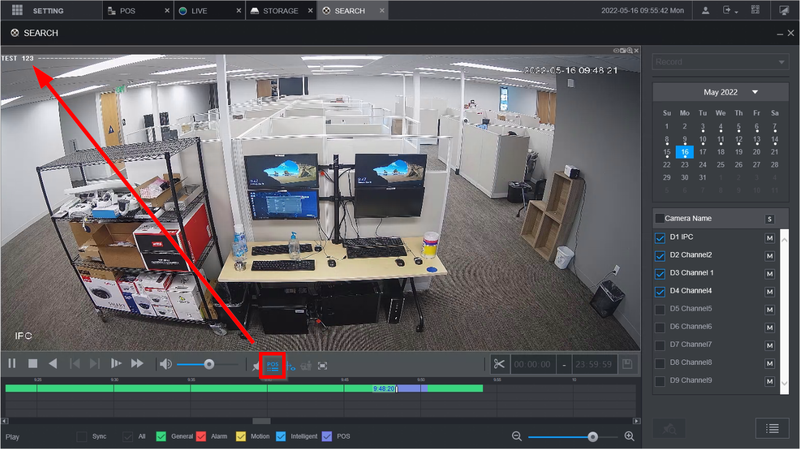Difference between revisions of "POS/NetAssist Setup On NVR5 Series"
| Line 10: | Line 10: | ||
==Step by Step Instructions== | ==Step by Step Instructions== | ||
1. Locate the IP address of both NVR and PC that is hosting NetAssist. | 1. Locate the IP address of both NVR and PC that is hosting NetAssist. | ||
| + | |||
| + | [[File:NetAssist Setup on N52-1.png|800px]] | ||
| + | |||
| + | 2. Login to the NVR | ||
| + | |||
| + | [[File:NetAssist Setup on N52-2.png|800px]] | ||
| + | |||
| + | 3. Go to '''POS''' | ||
| + | |||
| + | [[File:NetAssist Setup on N52-3.png|800px]] | ||
| + | |||
| + | 4. Navigate over to '''POS Setting''' | ||
| + | |||
| + | [[File:NetAssist Setup on N52-4.png|800px]] | ||
| + | |||
| + | 5. | ||
| + | |||
| + | '''1.''' Rename the POS channel to better identify the POS <br> | ||
| + | '''2.''' Check the Enable box to active the feature | ||
| + | |||
| + | [[File:NetAssist Setup on N52-5.png|800px]] | ||
| + | |||
| + | 6. Click on the gear icon on '''Record Channel''' to select the channel you want the text overlay to be recorded on. Click on '''OK''' to save. | ||
| + | |||
| + | [[File:NetAssist Setup on N52-6.png|800px]] | ||
| + | |||
| + | 7. Click on the gear icon on '''Connection Mode''' and enter the IP Address of NetAssist. | ||
| + | |||
| + | [[File:NetAssist Setup on N52-7.png|800px]] | ||
| + | |||
| + | 8. Select the color you would like the test to be and make sure that '''POS Info''' is checked. | ||
| + | '''Note: <span style="color:red">POS Info</span> must be check, if not checked you will not be able to see the text as an overlay and you will not be able to see it on Playback footage''' | ||
| + | |||
| + | [[File:NetAssist Setup on N52-8.png|800px]] | ||
| + | |||
| + | 9. Now open NetAssist and click the dropdown menu to select '''TCP Client''' | ||
| + | |||
| + | [[File:NetAssist Setup on N52-9.png|500px]] | ||
| + | |||
| + | 10. Enter the IP address of the recorder and the POS port of the Recorder. Then click on '''Connect''' | ||
| + | |||
| + | '''Note: By default its 38800, but can always be changed''' | ||
| + | |||
| + | [[File:NetAssist Setup on N52-10.png|500px]] | ||
| + | |||
| + | 11. Send text to test and you should now be able to see it over. Be sure to be on '''Live View''' and not on POS Setting to monitor the text overlay | ||
| + | |||
| + | [[File:NetAssist Setup on N52-11.png|800px]] | ||
| + | |||
| + | 12. Now go to Storage to make sure you are recording the text overlay | ||
| + | |||
| + | [[File:NetAssist Setup on N52-12.png|800px]] | ||
| + | |||
| + | 13. Navigate over to '''Schedule''' | ||
| + | |||
| + | [[File:NetAssist Setup on N52-13.png|800px]] | ||
| + | |||
| + | 14. Edit the schedule of the channel you are recording the text overlay and make sure that '''POS''' is checked. Then click on '''OK''' | ||
| + | |||
| + | [[File:NetAssist Setup on N52-14.png|800px]] | ||
| + | |||
| + | 15. Click on '''Apply''' | ||
| + | |||
| + | [[File:NetAssist Setup on N52-15.png|800px]] | ||
| + | |||
| + | 16. Now go to Search and check '''POS Info''' before playing the video. You should now see the text over on your playback footage. | ||
| + | |||
| + | [[File:NetAssist Setup on N52-16.png|800px]] | ||
Revision as of 17:39, 16 May 2022
Description
This article covers NetAssist setup with an N52B3P NVR running on 4.0 Firmware.
Prerequisites
- NetAssist
- PC to run NetAssist
- NVR with POS Support
NVR5 series and NVR6A08 support POS with stock firmware
Step by Step Instructions
1. Locate the IP address of both NVR and PC that is hosting NetAssist.
2. Login to the NVR
3. Go to POS
4. Navigate over to POS Setting
5.
1. Rename the POS channel to better identify the POS
2. Check the Enable box to active the feature
6. Click on the gear icon on Record Channel to select the channel you want the text overlay to be recorded on. Click on OK to save.
7. Click on the gear icon on Connection Mode and enter the IP Address of NetAssist.
8. Select the color you would like the test to be and make sure that POS Info is checked.
Note: POS Info must be check, if not checked you will not be able to see the text as an overlay and you will not be able to see it on Playback footage
9. Now open NetAssist and click the dropdown menu to select TCP Client
10. Enter the IP address of the recorder and the POS port of the Recorder. Then click on Connect
Note: By default its 38800, but can always be changed
11. Send text to test and you should now be able to see it over. Be sure to be on Live View and not on POS Setting to monitor the text overlay
12. Now go to Storage to make sure you are recording the text overlay
13. Navigate over to Schedule
14. Edit the schedule of the channel you are recording the text overlay and make sure that POS is checked. Then click on OK
15. Click on Apply
16. Now go to Search and check POS Info before playing the video. You should now see the text over on your playback footage.