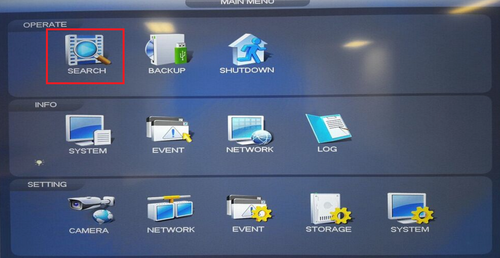Difference between revisions of "Playback/Smart Search"
(→How to Use Smart Search) |
|||
| Line 1: | Line 1: | ||
==How to Use Smart Search== | ==How to Use Smart Search== | ||
| − | + | Please note you must have an event such as motion already enabled in order for smart view to work. | |
| − | Please note you must have an event such as motion already enabled in order for smart view to work. | ||
'''Step 1.''' From the Main Menu select "Search" | '''Step 1.''' From the Main Menu select "Search" | ||
| − | [[File:|500px]] | + | [[File:smartplay1.png|500px]] |
'''Step 2.''' Select type of event > Pick the date of the recording you want to view > Click on the 1 view icon > Select Channel of recording you want to view. | '''Step 2.''' Select type of event > Pick the date of the recording you want to view > Click on the 1 view icon > Select Channel of recording you want to view. | ||
| − | + | ||
| + | [[File:smartplay1.png|500px]] | ||
| + | |||
'''Step 3.''' Select the play icon > Select the Smart Search Icon > Highlight the region of the recording you want to view > Select the Smart View button to view recording. It will automatically search and play event recordings. | '''Step 3.''' Select the play icon > Select the Smart Search Icon > Highlight the region of the recording you want to view > Select the Smart View button to view recording. It will automatically search and play event recordings. | ||
| + | |||
| + | [[File:smartplay1.png|500px]] | ||
Revision as of 15:44, 10 March 2016
How to Use Smart Search
Please note you must have an event such as motion already enabled in order for smart view to work.
Step 1. From the Main Menu select "Search"
Step 2. Select type of event > Pick the date of the recording you want to view > Click on the 1 view icon > Select Channel of recording you want to view.
Step 3. Select the play icon > Select the Smart Search Icon > Highlight the region of the recording you want to view > Select the Smart View button to view recording. It will automatically search and play event recordings.