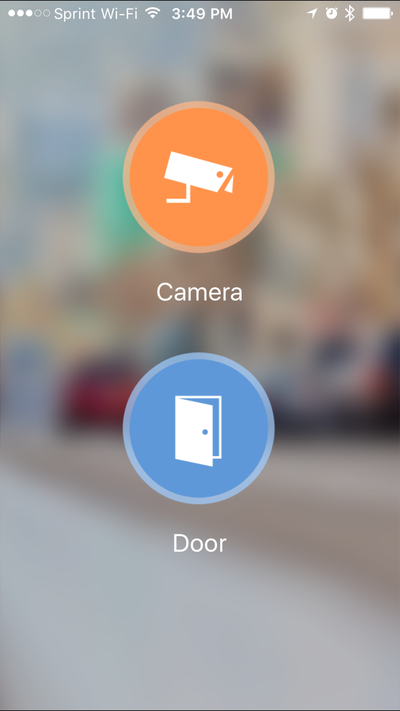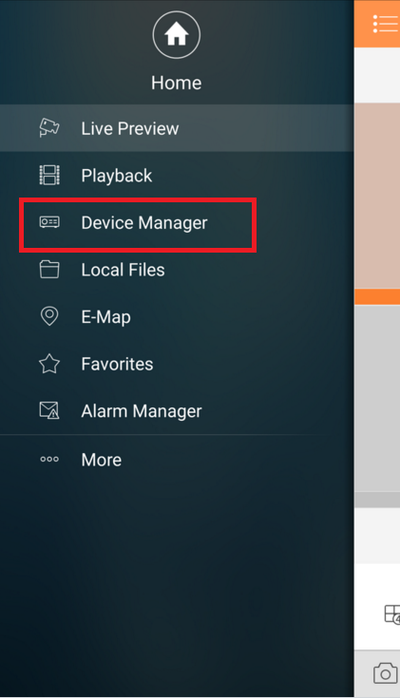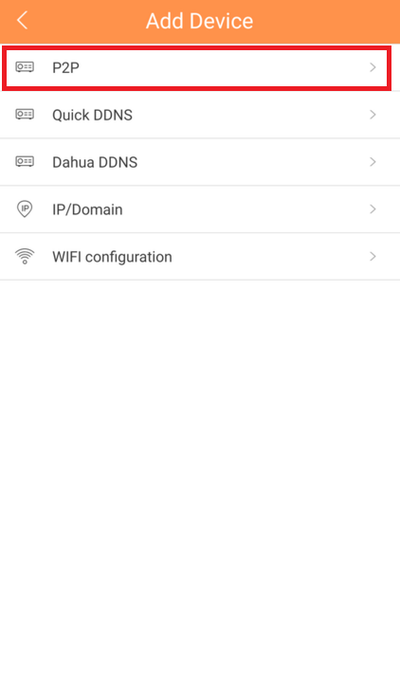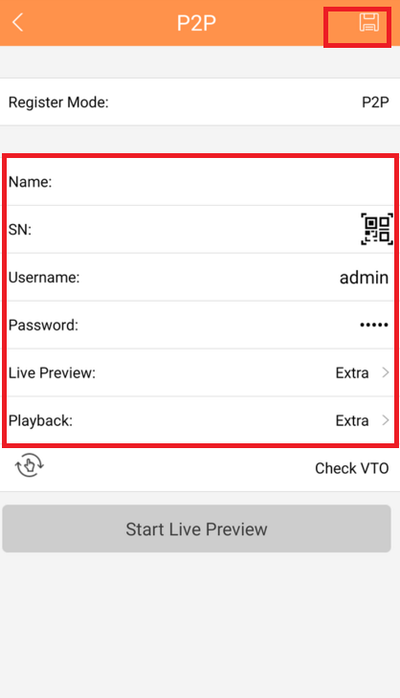Notice: Firmware Links Under Maintenance We are currently undergoing maintenance on all firmware links. If any links are inaccessible, please email or contact Tech Support for the firmware. We appreciate your patience during the maintenance, thank you for your understanding.
Difference between revisions of "Mobile/iDMSS P2P Setup"
| Line 1: | Line 1: | ||
==How to Access System Using P2P via Mobile Application== | ==How to Access System Using P2P via Mobile Application== | ||
| − | + | ||
| + | |||
| + | '''Step 1.''' Click, "Camera" | ||
[[File:20151019_224945000_iOS.png|400px]] | [[File:20151019_224945000_iOS.png|400px]] | ||
| Line 6: | Line 8: | ||
| − | + | '''Step 2.''' Select the Menu Icon | |
[[File:p2pgdmss1.png|400px]] | [[File:p2pgdmss1.png|400px]] | ||
| Line 12: | Line 14: | ||
| − | + | '''Step 3.'''Select "Device Manager" | |
[[File:p2pgdmss2.png|400px]] | [[File:p2pgdmss2.png|400px]] | ||
| Line 18: | Line 20: | ||
| − | + | '''Step 4.'''Select the Add Icon | |
| − | [[File: | + | [[File:p2pgdmss6.png|400px]] |
| − | + | '''Step 5.'''Select "P2P" | |
[[File:p2pgdmss4.png|400px]] | [[File:p2pgdmss4.png|400px]] | ||
| Line 30: | Line 32: | ||
| − | + | '''Step 6.'''Name Device > Scan in QR code for SN number which you can access from the physical recorder under the main menu → Setting → Network → P2P. You may input SN number manually which can also be found under the recorder. → Enter Username and Password. For best results , leave Live Preview and Playback on the Extra Stream. | |
[[File:p2pgdmss5.png|400px]] | [[File:p2pgdmss5.png|400px]] | ||
| Line 36: | Line 38: | ||
| − | + | '''Step 7.''' Select the Disk Icon to save → Select Live Preview At which time the app will connect to all cameras. | |
| − | [[File: | + | [[File:p2pgdmss7.png|400px]] |
[[Category:Mobile]][[Category:IDMSS]][[Category:GDMSS]] | [[Category:Mobile]][[Category:IDMSS]][[Category:GDMSS]] | ||
Revision as of 21:56, 10 March 2016
How to Access System Using P2P via Mobile Application
Step 1. Click, "Camera"
Step 2. Select the Menu Icon
Step 3.Select "Device Manager"
Step 4.Select the Add Icon
Step 5.Select "P2P"
Step 6.Name Device > Scan in QR code for SN number which you can access from the physical recorder under the main menu → Setting → Network → P2P. You may input SN number manually which can also be found under the recorder. → Enter Username and Password. For best results , leave Live Preview and Playback on the Extra Stream.
Step 7. Select the Disk Icon to save → Select Live Preview At which time the app will connect to all cameras.