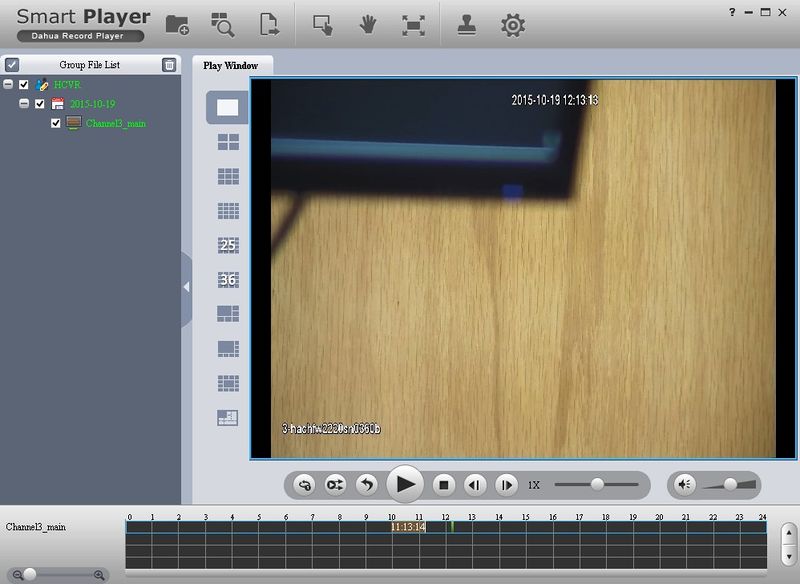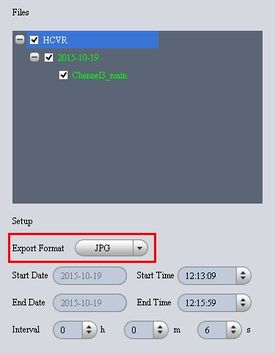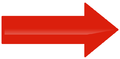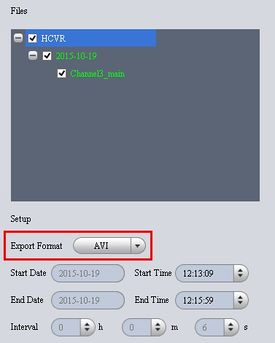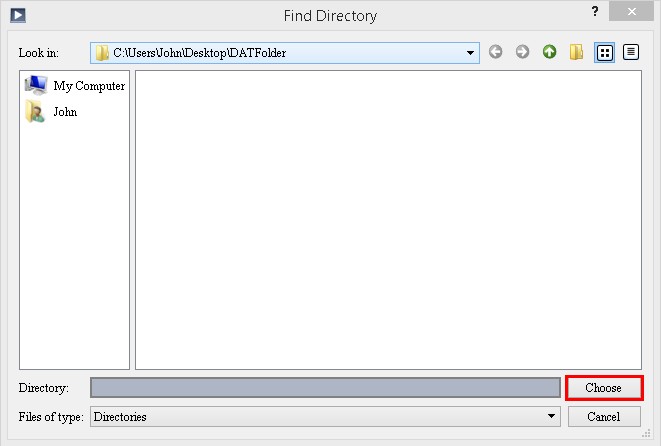Difference between revisions of "NVR/Playback/Convert DAV"
(→Pre-Requisites) |
|||
| Line 1: | Line 1: | ||
===How to Convert DAV to AVI=== | ===How to Convert DAV to AVI=== | ||
| − | ==== | + | ====Prerequisites==== |
Note: Please be sure you have completed the instructions for the following: | Note: Please be sure you have completed the instructions for the following: | ||
| Line 7: | Line 7: | ||
2. "[[IPCamera#Backup|How to backup recorded video from IP Camera]]" | 2. "[[IPCamera#Backup|How to backup recorded video from IP Camera]]" | ||
| − | 3. Have backed up a file that is currently in DAV format. [[AVITroubleshoot|Click here]] if you are having issues playing back an AVI file. | + | 3. Have backed up a file that is currently in DAV format. [[AVITroubleshoot|Click here]] if you are having issues playing back an AVI file. |
| + | |||
===Video Instructions=== | ===Video Instructions=== | ||
<embedvideo service="youtube">https://youtu.be/85VfS2nB94I</embedvideo> | <embedvideo service="youtube">https://youtu.be/85VfS2nB94I</embedvideo> | ||
Revision as of 21:32, 25 July 2016
Contents
How to Convert DAV to AVI
Prerequisites
Note: Please be sure you have completed the instructions for the following:
1. "Settings up your IP Camera to Record"
2. "How to backup recorded video from IP Camera"
3. Have backed up a file that is currently in DAV format. Click here if you are having issues playing back an AVI file.
Video Instructions
Step by Step Instructions
1. Download and install SmartPlayer from this link here.
2. Click on the first icon in the upper bar.
3. Locate the DAV file you wish to convert, and click, "Open"
4. The video should start playing back automatically.
5. Click on the third icon from the left.
6. Check the box on the right hand side for each of the videos you wish to convert.
7. Change the, "Export Format" to, "AVI"
8. Click, "Begin Export"
9. Select the directory that you wish to save the converted AVI file, and click, "Choose"
10. A message will pop-up notifying you that the export is complete.