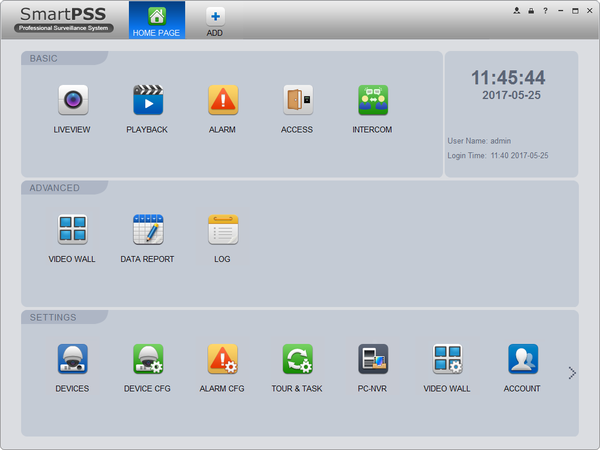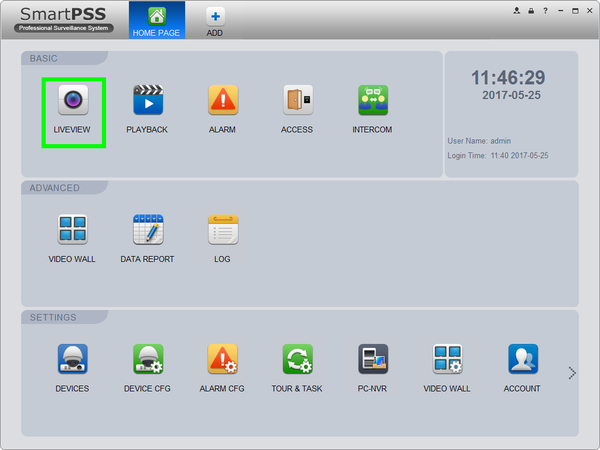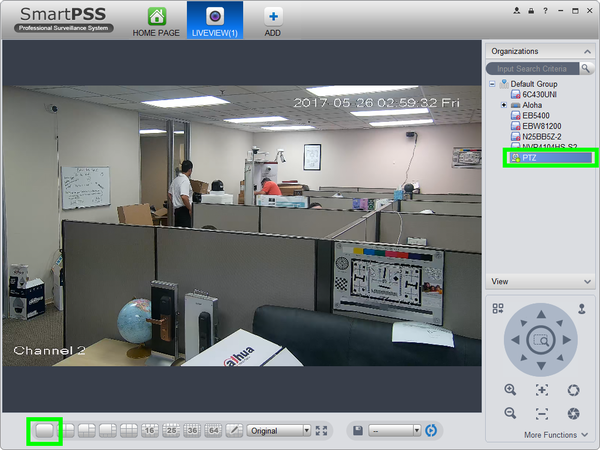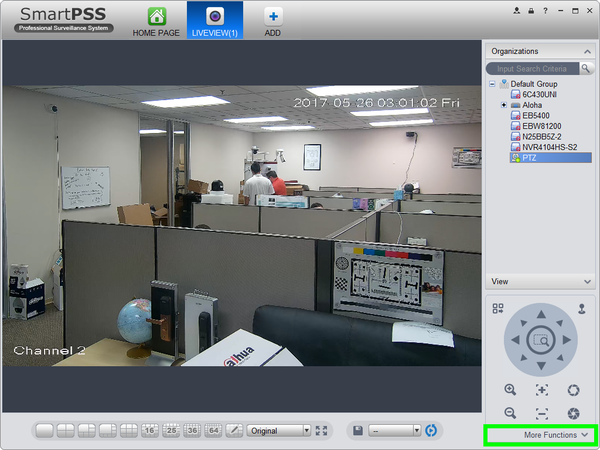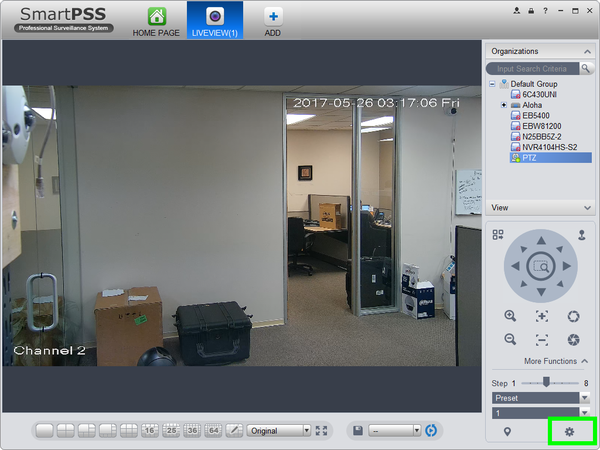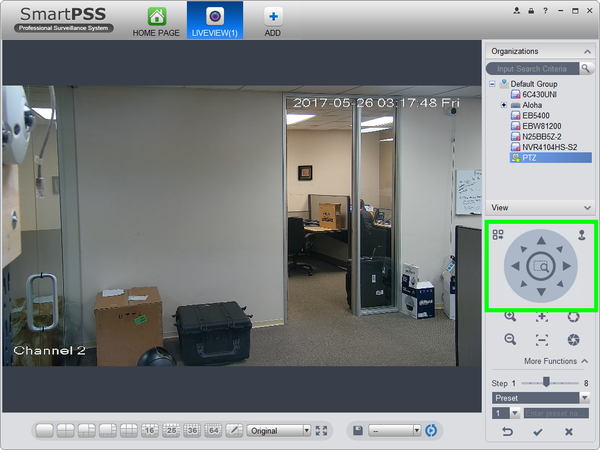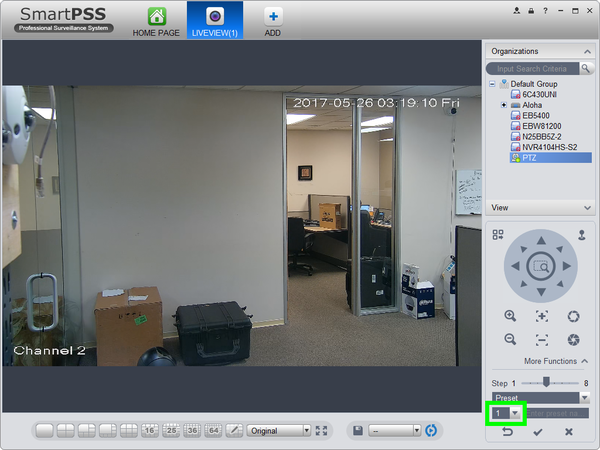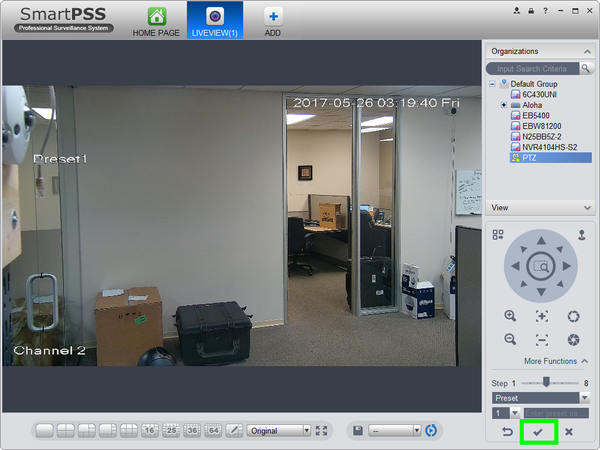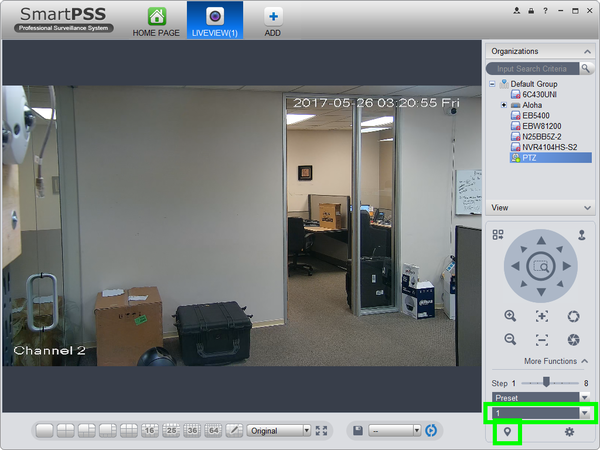Difference between revisions of "PTZ/SmartPSS 1.16/Preset"
(→Video Instructions) |
|||
| Line 51: | Line 51: | ||
[[file:PTZ Preset SmartPSS1.16_5.png|600px]] | [[file:PTZ Preset SmartPSS1.16_5.png|600px]] | ||
| + | |||
| + | |||
| + | |||
| + | [[Category:SmartPSS]] | ||
Revision as of 21:29, 20 November 2017
Contents
How to Set A Preset in SmartPSS 1.16
Description
Pre-sets are used to define single or multiple locations that are saved to the camera's internal memory. Pre-Sets are used in conjunction with the, "Tour" feature.
Prerequisites
- Dahua Network PTZ
- IP Address of Network PTZ
- SmartPSS 1.16
- PTZ added to SmartPSS Device List
Video Instructions
Step by Step Instructions
1. Launch SmartPSS.
2. Click, "Liveview"
3. Double click the PTZ on the device list on the left, and click the box on the lower left to bring the PTZ up full screen.
4. Click, "More Functions" in the lower left.
5. Click the drop down list, and select, "Preset"
6. Click the, "Gear" icon.
7. Use the arrow keys to establish where you wish to set a preset.
8. Input the preset number you wish to establish.
9. Click the, "Check" to save the preset.
10. To move the PTZ to the established preset, input the preset number, and click the, "Goto" icon.