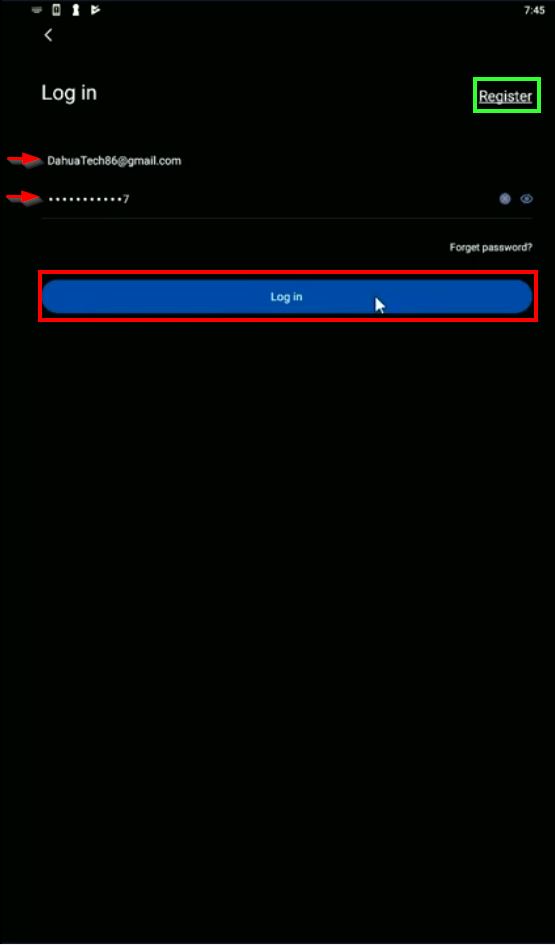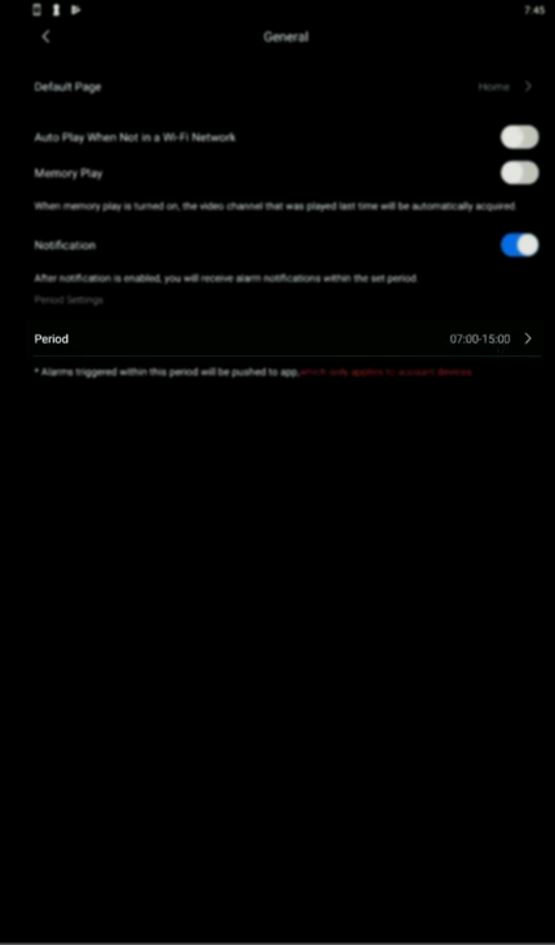Difference between revisions of "Mobile/Push Notification Schedule"
(→Step by Step Instructions) |
(→Step by Step Instructions) |
||
| Line 16: | Line 16: | ||
Push Notification Schedule will only be an option when logged into an active Dahua cloud account in the mobile app | Push Notification Schedule will only be an option when logged into an active Dahua cloud account in the mobile app | ||
| − | 1. To log in, from the main page select 'Me' [[File:gDMSS_Plus_2019_Me.png]] | + | 1. To log in, from the main page select 'Me' [[File:gDMSS_Plus_2019_Me.png|100px]] |
[[File:Push_Notification_Schedule_-_gDMSS_-_1.jpg|500px]] | [[File:Push_Notification_Schedule_-_gDMSS_-_1.jpg|500px]] | ||
Revision as of 18:02, 5 November 2019
Contents
How to Setup Push Notification Schedule
Description
This guide will show how to setup the Push Notification Schedule in the gDMSS / iDMSS app
This allows the app to only send Push Notifications for events during a desired time period
Prerequisites
- gDMSS / iDMSS app installed
- Dahua devices (NVR/IPC/etc) added to app
- Dahua device configured with active rule for notification (for example motion, IVS, system event, etc)
- Dahua cloud account
- Devices added to Dahua cloud account
Video Instructions
Step by Step Instructions
Push Notification Schedule will only be an option when logged into an active Dahua cloud account in the mobile app
1. To log in, from the main page select 'Me' 
2. Select 'Log in Now'
3. Enter the Username and Password for the account then select 'Log in'
You can select 'Register' in the top right to create a new account
4. Once logged in, under the 'Me' section select 'General'
5. There will now be a section in General settings for Notification schedule setup
6. Select the field labeled 'Period' to enter a time range
7. Use the interface to enter a time range
Select the check mark to save
8. The 'Period' field should be updated to the time range that was just set
9. Select the arrow in the top left to back out of the menu