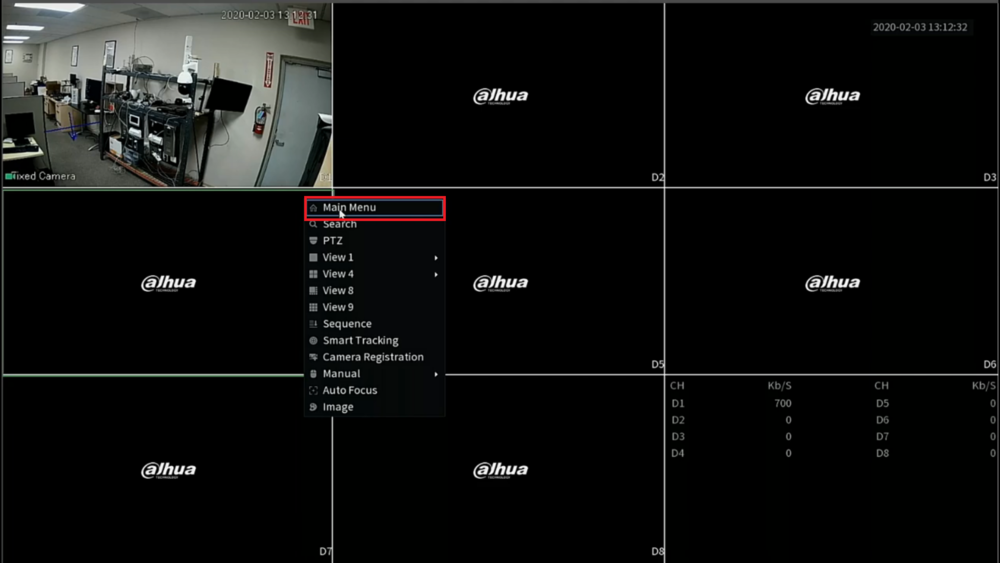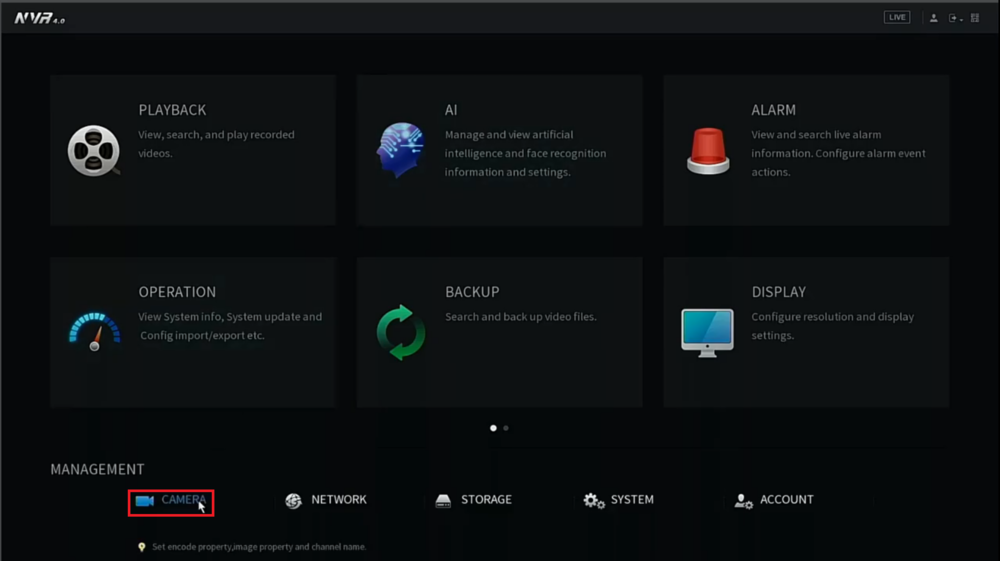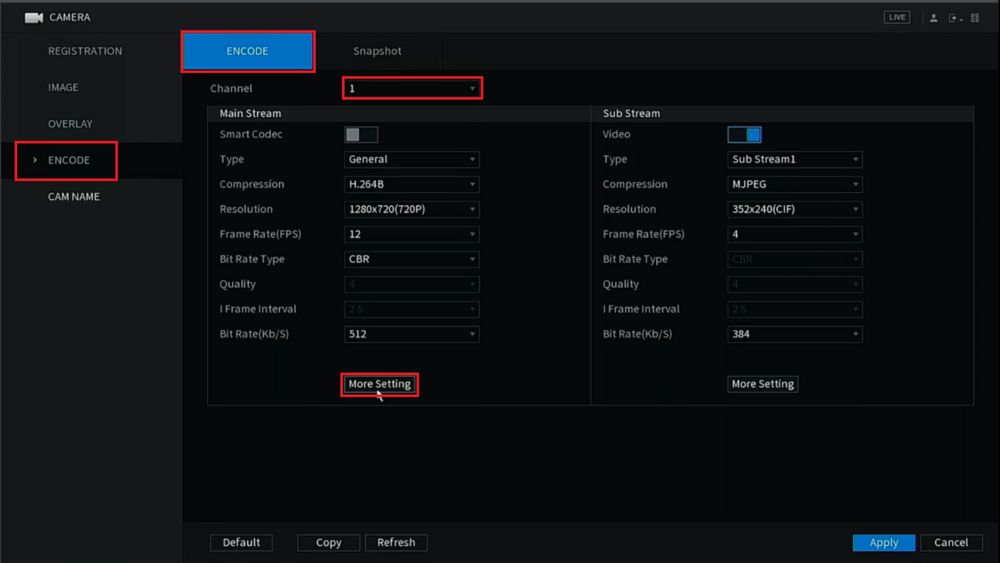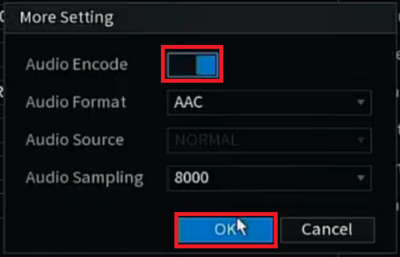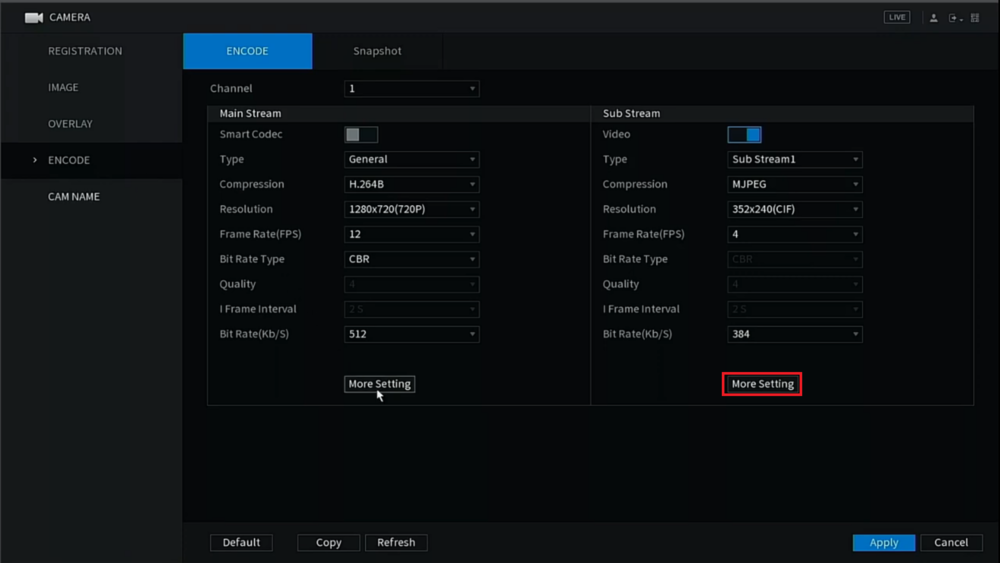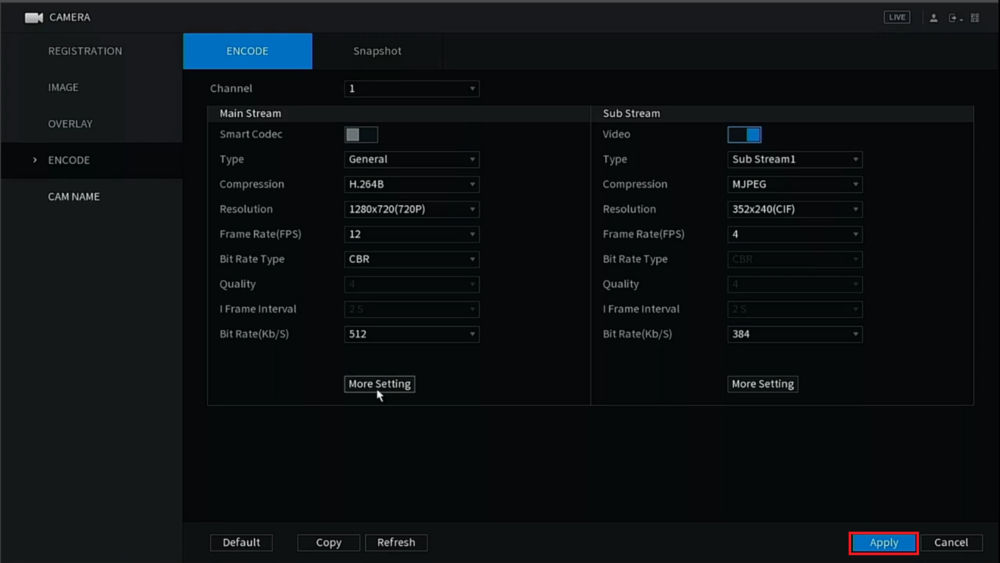Notice: Firmware Links Under Maintenance We are currently undergoing maintenance on all firmware links. If any links are inaccessible, please email or contact Tech Support for the firmware. We appreciate your patience during the maintenance, thank you for your understanding.
Difference between revisions of "Template:Audio Record SystemUI NewGUI"
(Created page with " ==Prerequisites== ==Video Instructions== <embedvideo service="youtube">https://youtu.be/7C8DPL0mvjs</embedvideo> ==Step by Step Instructions==") |
|||
| Line 1: | Line 1: | ||
==Prerequisites== | ==Prerequisites== | ||
| + | *Dahua Camera with Audio Input | ||
| + | *Dahua Recorder with the New GUI, connected to a TV or Monitor | ||
| + | |||
==Video Instructions== | ==Video Instructions== | ||
<embedvideo service="youtube">https://youtu.be/7C8DPL0mvjs</embedvideo> | <embedvideo service="youtube">https://youtu.be/7C8DPL0mvjs</embedvideo> | ||
| + | |||
==Step by Step Instructions== | ==Step by Step Instructions== | ||
| + | 1. Right click on the Live View and select "Main Menu" | ||
| + | |||
| + | [[File:AudioRecordingSystemUINew1.png|1000px]] | ||
| + | |||
| + | 2. Select "Camera" at the bottom | ||
| + | |||
| + | [[File:AudioRecordingSystemUINew2.png|1000px]] | ||
| + | |||
| + | 3. Select "Encode" on the left and then select the "Encode" tab at the top. | ||
| + | <br>Then select "More Setting" under the Main Stream section | ||
| + | |||
| + | [[File:AudioRecordingSystemUINew3.png|1000px]] | ||
| + | |||
| + | 4. Enable "Audio Encode" and then select "OK" | ||
| + | |||
| + | [[File:AudioRecordingSystemUINew4.png|400px]] | ||
| + | |||
| + | 5. Select "More Setting" under the Sub Stream section | ||
| + | |||
| + | [[File:AudioRecordingSystemUINew5.png|1000px]] | ||
| + | |||
| + | 6. Enable "Audio Encode" and then select "OK" | ||
| + | |||
| + | [[File:AudioRecordingSystemUINew4.png|400px]] | ||
| + | |||
| + | 7. Select "Apply" at the bottom to save the settings | ||
| + | |||
| + | [[File:AudioRecordingSystemUINew6.png|1000px]] | ||
Revision as of 00:46, 4 February 2020
Prerequisites
- Dahua Camera with Audio Input
- Dahua Recorder with the New GUI, connected to a TV or Monitor
Video Instructions
Step by Step Instructions
1. Right click on the Live View and select "Main Menu"
2. Select "Camera" at the bottom
3. Select "Encode" on the left and then select the "Encode" tab at the top.
Then select "More Setting" under the Main Stream section
4. Enable "Audio Encode" and then select "OK"
5. Select "More Setting" under the Sub Stream section
6. Enable "Audio Encode" and then select "OK"
7. Select "Apply" at the bottom to save the settings