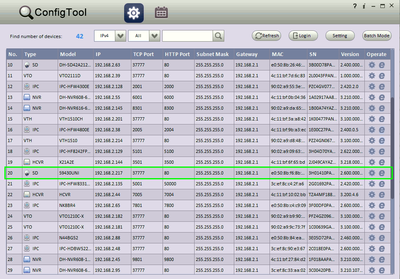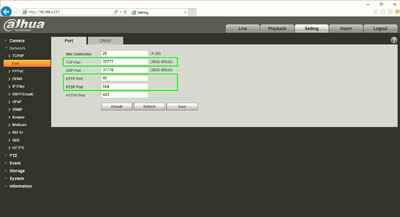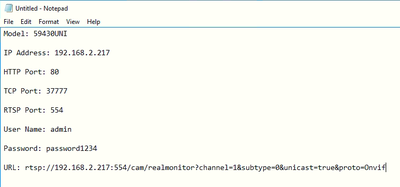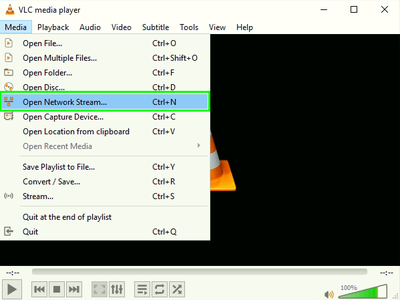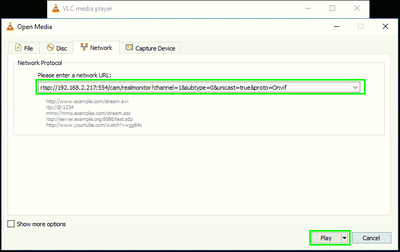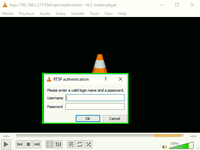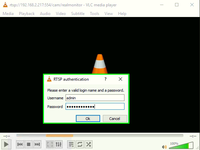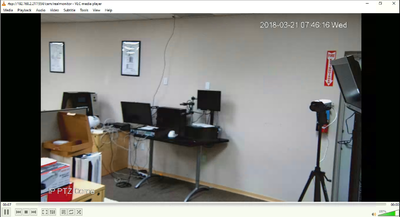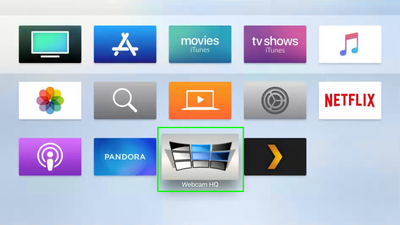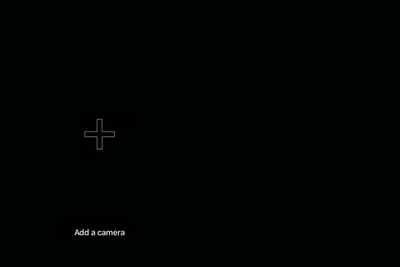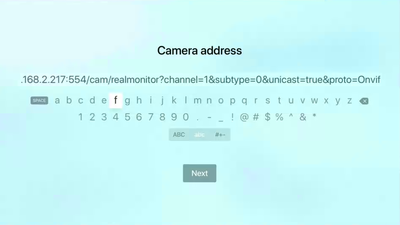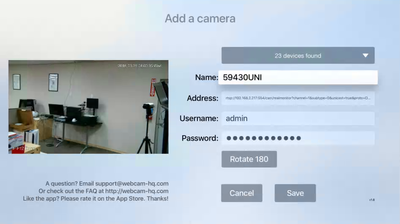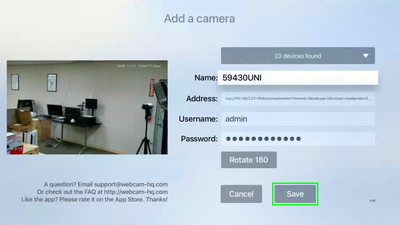Difference between revisions of "3rd Party Hardware/AppleTV/View Camera Feeds via Webcam HQ"
(Created page with "=View Camera Feeds via Webcam HQ= ==Description== These instructions will show you how to pull a video feed from a Dahua device, and display it from your AppleTV using a paid...") |
(No difference)
|
Latest revision as of 16:59, 29 November 2023
Contents
View Camera Feeds via Webcam HQ
Description
These instructions will show you how to pull a video feed from a Dahua device, and display it from your AppleTV using a paid application called Webcam HQ - CCTV Viewer.
Prerequisites
- Dahua IP Camera, DVR, or NVR
- AppleTV
- Webcam HQ - CCTV Viewer
- VLC Media Player
Video Instructions
Step by Step Instructions
Example of Working RTSP URL: rtsp://192.168.2.217:554/cam/realmonitor?channel=1&subtype=0&unicast=true&proto=Onvif
Example Information
Model: 59430UNI
IP Address: 192.168.2.217
HTTP Port: 80
TCP Port: 37777
RTSP Port: 554
User Name: admin
Password: password1234
Information Gathering
In order to pull a video feed from a Dahua device, and view it from an AppleTV, we must use the RTSP stream.
1. Using the ConfigTool, locate your target device.
2. You can either login to the device, or use the ConfigTool to identify the port information.
3. Now that we have all the device information its time to build a RTSP URL, and test it.
Example URL Breakdown: rtsp://(IP ADDRESS):(RTSP PORT)/cam/realmonitor?channel=(CHANNEL NUMBER)&subtype=0&unicast=true&proto=Onvif
Working Example: rtsp://192.168.2.217:554/cam/realmonitor?channel=1&subtype=0&unicast=true&proto=Onvif
Note: Be sure to remove the brackets around IP ADDRESS, RTSP PORT, and CHANNEL NUMBER
4. Open, "VLC Media Player" click, "File" and then, "Open Network Stream"
5. Copy, and Paste the URL into the window that popped up, and click, "Play"
6. You should have a window pop up asking for your device's user name and password. Input that information, and click, "OK"
7. You should now see the video feed from VLC Media Player.
AppleTV Setup
1. Download and install Webcam HQ - CCTV Viewer from the iTunes App Store.
2. Launch the application, and click, "Add a camera"
3. Input the camera's information exactly as you tested it earlier with VLC Media Player.
4. Once complete, you should see the video feed on the left hand side.
5. Click, "Save"
6. You should now be able to view the video feed from your AppleTV.