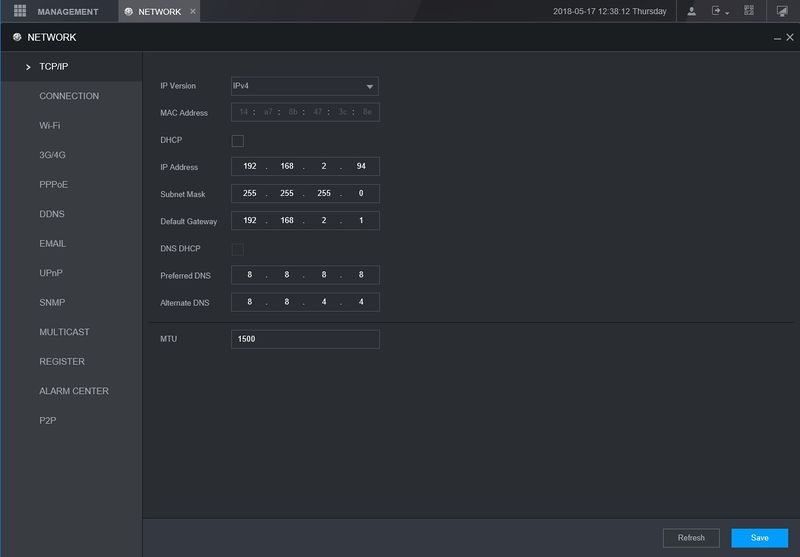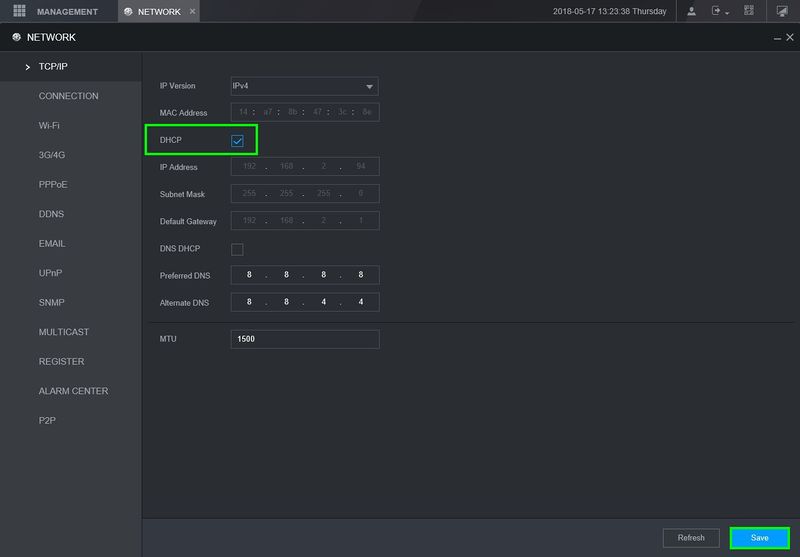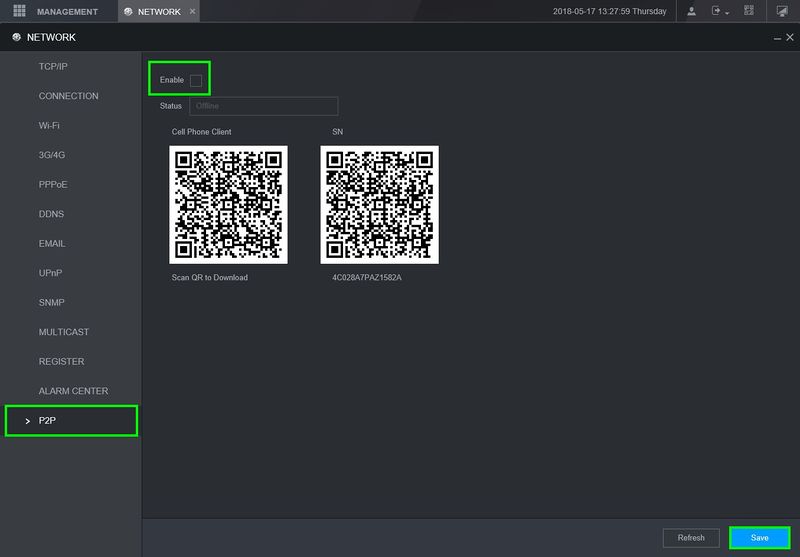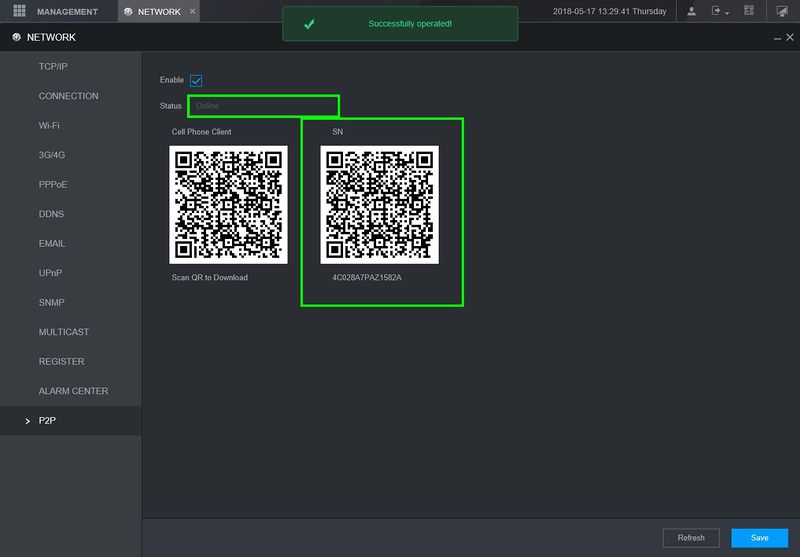Difference between revisions of "New GUI/Instructions/Remote Access via P2P"
(→Software and Instructions) |
|||
| Line 39: | Line 39: | ||
! style="text-align:center; text:bold" |Apps | ! style="text-align:center; text:bold" |Apps | ||
! style="text-align:center;"|[[file:DMSS_New_Icon.png|50px|DMSS App]] | ! style="text-align:center;"|[[file:DMSS_New_Icon.png|50px|DMSS App]] | ||
| − | ! style="text-align:center;"|[[File:SmartPSSIcon8.png|50px|SmartPSS|link=https://dahuawiki.com/images/Software/SmartPSS/SmartPSS_win32_is_v2.02.0.r.171124.zip]] | + | <! style="text-align:center;"|[[File:SmartPSSIcon8.png|50px|SmartPSS|link=https://dahuawiki.com/images/Software/SmartPSS/SmartPSS_win32_is_v2.02.0.r.171124.zip]] |
| − | ! style="text-align:center;"|[[File:DSS_Express_Icon.png|50px|DSS Express|link=https://dahuawiki.com/DSS_Express]] | + | ! style="text-align:center;"|[[File:DSS_Express_Icon.png|50px|DSS Express|link=https://dahuawiki.com/DSS_Express]] /> |
|- | |- | ||
! style="text-align:center; text:bold" |Link to Instruction | ! style="text-align:center; text:bold" |Link to Instruction | ||
| [[DMSS/Add_Dahua_Device_via_P2P|How to add Dahua device to DMSS App]] | | [[DMSS/Add_Dahua_Device_via_P2P|How to add Dahua device to DMSS App]] | ||
| − | | [[SmartPSS/Add Device P2P SPSS2|How to add Dahua device to SmartPSS]] | + | <| [[SmartPSS/Add Device P2P SPSS2|How to add Dahua device to SmartPSS]] |
| − | | [[DSS_Windows/Express/Add_Dahua_IP_Camera_to_DSS_Express|How to add Dahua device to DSS Express]] | + | | [[DSS_Windows/Express/Add_Dahua_IP_Camera_to_DSS_Express|How to add Dahua device to DSS Express]] /> |
|- | |- | ||
|} | |} | ||
Revision as of 18:00, 6 February 2024
Contents
New GUI - P2P Setup
Description
This article will go over initializing P2P on our New GUI devices
Prerequisites
- Recorder with New GUI
- Internet Access to the recorder
Video Instructions
Step by Step Instructions
1. Under "Management" go to Network>TCP/IP
2. You can either set the device on a static ip or turn DHCP on to automatically grab an IP from the network. Save any changes
3. Locate P2P tab on the lower left and enable P2P
4. After saving it you should see the the status change to "Online", You can now use this device for remote viewing on our software
- If you run into any issues getting the P2P to show online, reboot the device and try again. If that still doesn't work you may have a firewall on the network that is blocking the connection to the P2P servers
Software and Instructions
Check the links below to see how to add the device to our software or mobile App
| Apps | ||
|---|---|---|
| Link to Instruction | How to add Dahua device to DMSS App | How to add Dahua device to DSS Express /> |