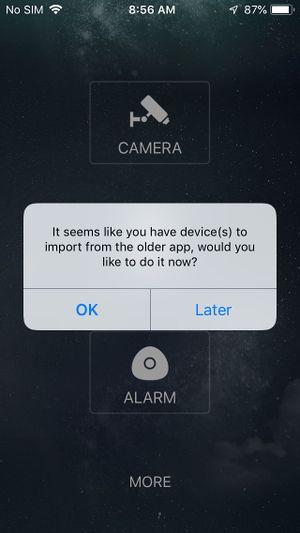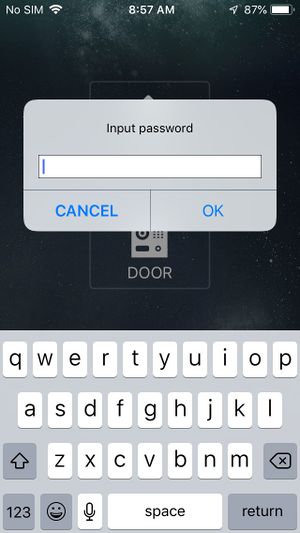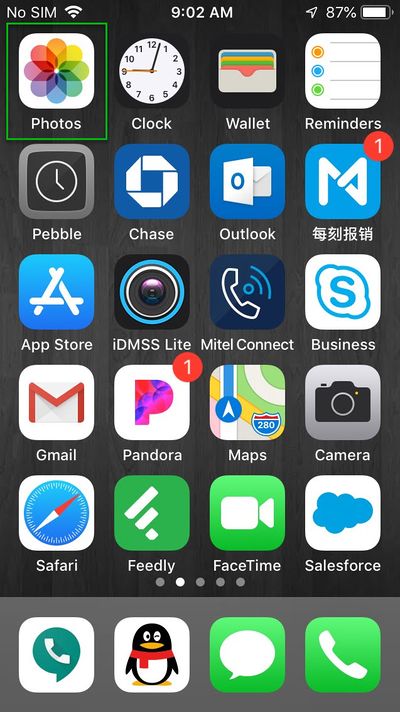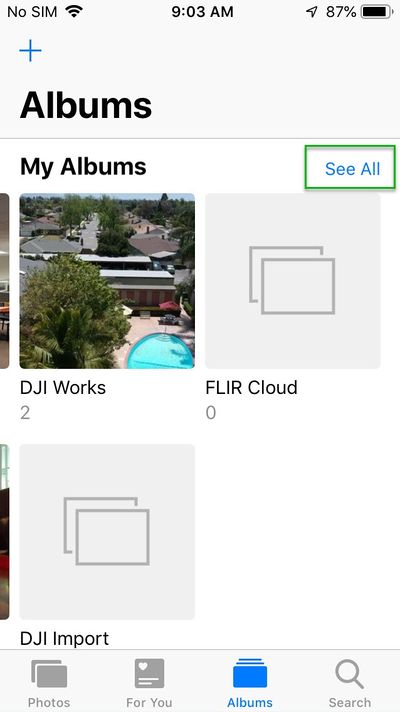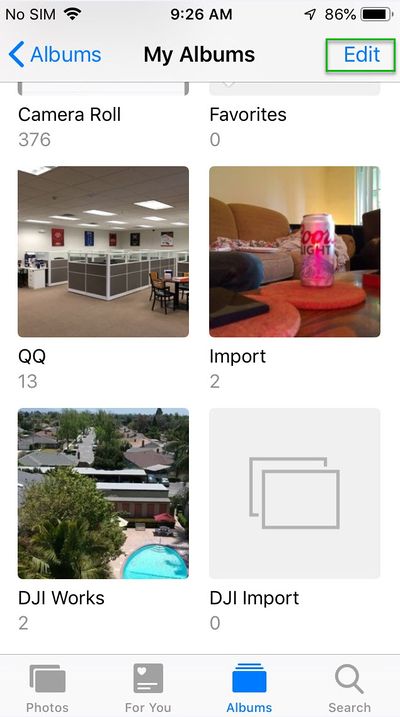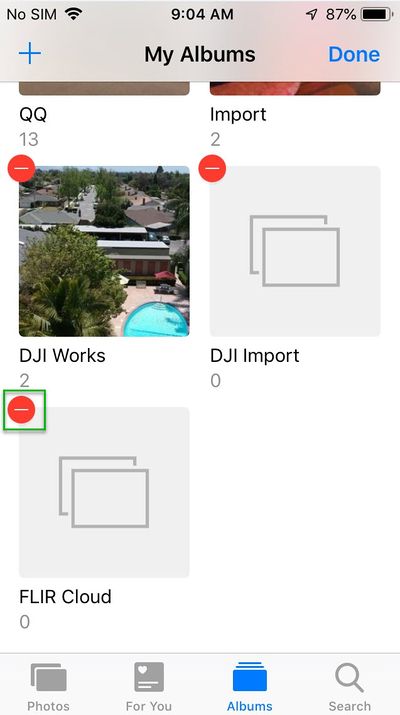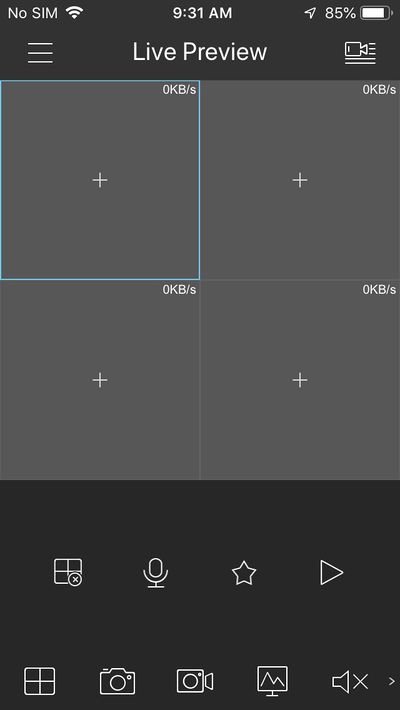Difference between revisions of "FLIR/Import Devices From Older App Error"
(→Step by Step Instructions) |
|||
| Line 1: | Line 1: | ||
=How to Remove, "Import" Notification When Launching iDMSS= | =How to Remove, "Import" Notification When Launching iDMSS= | ||
| + | |||
| + | =='''NOTICE'''== | ||
| + | [https://dahuawiki.com/Discontinuation_of_iDMSS_and_gDMSS Notice of Discontinuation of iDMSS and gDMSS] | ||
| + | |||
==Description== | ==Description== | ||
[[file:FLIR_Cloud_Import_Error1.jpg|300px|Screenshot of Error Message]][[file:FLIR_Cloud_Import_Error2.jpg|300px]] | [[file:FLIR_Cloud_Import_Error1.jpg|300px|Screenshot of Error Message]][[file:FLIR_Cloud_Import_Error2.jpg|300px]] | ||
Latest revision as of 17:02, 2 October 2024
Contents
How to Remove, "Import" Notification When Launching iDMSS
NOTICE
Notice of Discontinuation of iDMSS and gDMSS
Description
If you were previously using FLIR Cloud to access your devices remotely via iDMSS, you might see a notification stating, "It seems like you have device(s) to import from the older app, would you like to do it now?"
You can select, "Later" to temporarily dismiss this message, but you will still get this notification every time iDMSS is launched.
Prerequisites
- iPhone or iPad
- FLIR Cloud App
- iDMSS
Video Instructions
Step by Step Instructions
1. Open, "Photos" from the iOS device.
2. Click, "See All"
3. Click, "Edit"
4. Click the red minus sign
5. Click, "Delete Album"
6. You should now be able to launch iDMSS without the notification.