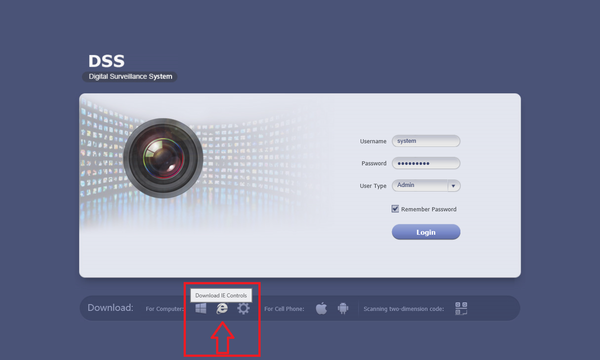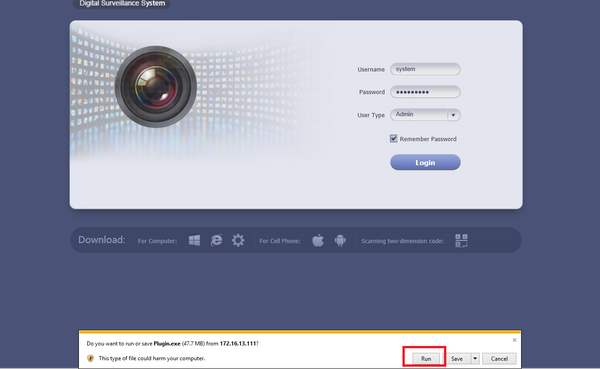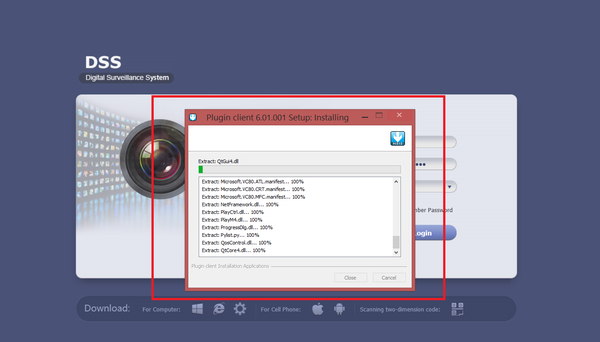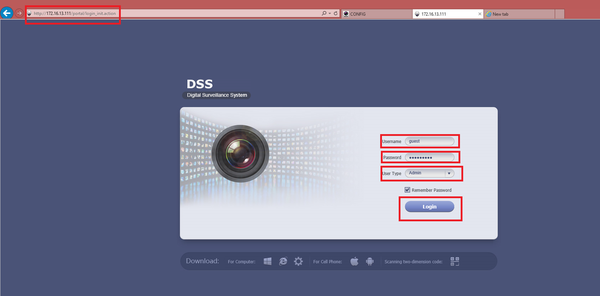Notice: Firmware Links Under Maintenance We are currently undergoing maintenance on all firmware links. If any links are inaccessible, please email or contact Tech Support for the firmware. We appreciate your patience during the maintenance, thank you for your understanding.
Difference between revisions of "CMS/DSS/Login as Admin Browser"
(→Windows) |
(→Windows) |
||
| Line 10: | Line 10: | ||
===Windows=== | ===Windows=== | ||
| − | + | '''Step 1 .''' Before logging in you will need to download and run the IE Controls. | |
| − | '''Step 1 .''' Before logging in you will need to download and run the IE Controls | ||
[[File:dssad1.png|600px]] | [[File:dssad1.png|600px]] | ||
| Line 21: | Line 20: | ||
[[File:dssad3.png|600px]] | [[File:dssad3.png|600px]] | ||
| + | Before installation it will prompt you to close browser | ||
| + | |||
| + | [[File:dssad4 | ||
| + | |||
| + | .png|600px]] | ||
'''Step 2.''' Re-Open IE browser ➞ Input IP address of DSS on IE address bar ➞ Input User Name ➞ Input Password ➞ Select Admin from drop down ➞ Click on Login. | '''Step 2.''' Re-Open IE browser ➞ Input IP address of DSS on IE address bar ➞ Input User Name ➞ Input Password ➞ Select Admin from drop down ➞ Click on Login. | ||
Revision as of 15:55, 24 March 2016
How to Login as an Admin via Browser
Pre-Requisites
- A Connection to the DSS Server
- An Internet Connection
Windows:
- Delete previous Active-X installs
Windows
Step 1 . Before logging in you will need to download and run the IE Controls.
- Open and click on "Run". ➞ Close the IE browser once download has started.
Before installation it will prompt you to close browser
[[File:dssad4
.png|600px]] Step 2. Re-Open IE browser ➞ Input IP address of DSS on IE address bar ➞ Input User Name ➞ Input Password ➞ Select Admin from drop down ➞ Click on Login.