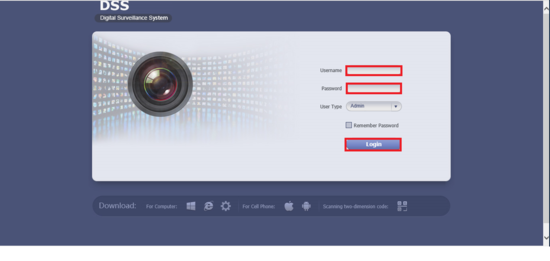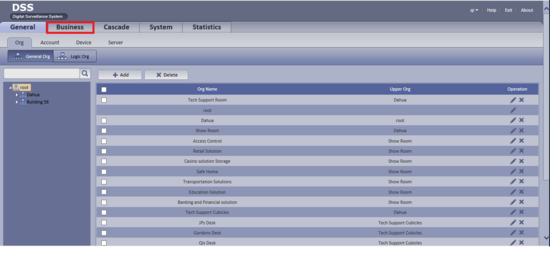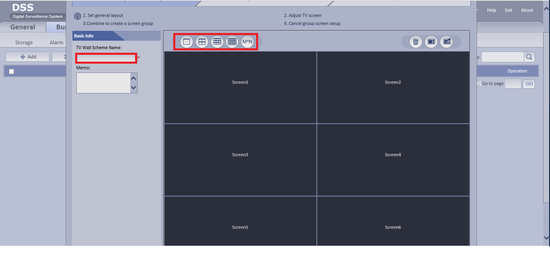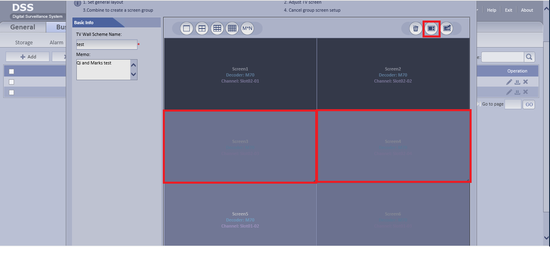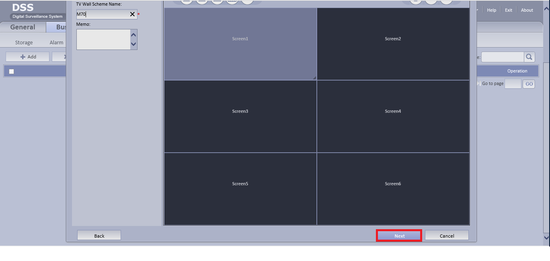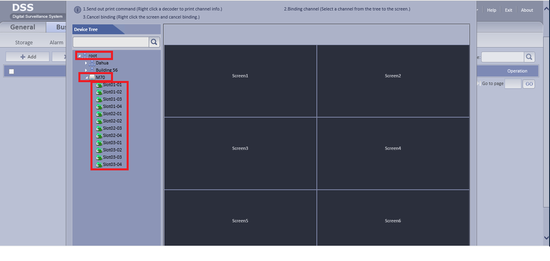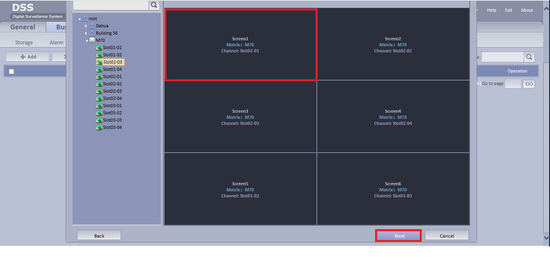Difference between revisions of "CMS/DSS/Setup TV Wall"
| Line 16: | Line 16: | ||
[[File:DSSVideoWall4.png|550px]] | [[File:DSSVideoWall4.png|550px]] | ||
| − | 5. Scroll to the bottom and click on next after you're done. | + | 5. Press and hold CTRL and select the screens you would like to do splice control and click confirm on top right. |
| + | |||
| + | [[File:DSSVideoWall9.png|550px]] | ||
| + | |||
| + | 6. Scroll to the bottom and click on next after you're done. | ||
[[File:DSSVideoWall5.png|550px]] | [[File:DSSVideoWall5.png|550px]] | ||
| − | + | 7. Select root, M70, and then drag and drop your output videos to the appropriate screen. | |
[[File:DSSVideoWall6.png|550px]] | [[File:DSSVideoWall6.png|550px]] | ||
| − | + | 8. You should now have each screen assigned to an appropriate video out and then click next. | |
[[File:DSSVideoWall7.png|550px]] | [[File:DSSVideoWall7.png|550px]] | ||
| − | + | 9. Check apply now and click finish. | |
[[File:DSSVideoWall8.png|550px]] | [[File:DSSVideoWall8.png|550px]] | ||
Revision as of 22:15, 1 April 2016
How to Setup TV Wall
1. Go into a DSS through web browser, enter in your credentials and click log in.
2. Click on Business.
3. Click on TV Aall then on Add.
4. Enter in a name and select the number of video wall you have(2*2,3*3,M*N).
5. Press and hold CTRL and select the screens you would like to do splice control and click confirm on top right.
6. Scroll to the bottom and click on next after you're done.
7. Select root, M70, and then drag and drop your output videos to the appropriate screen.
8. You should now have each screen assigned to an appropriate video out and then click next.
9. Check apply now and click finish.