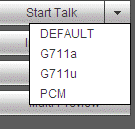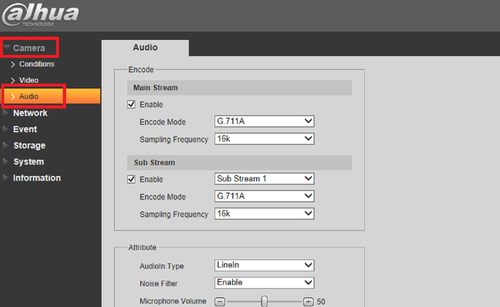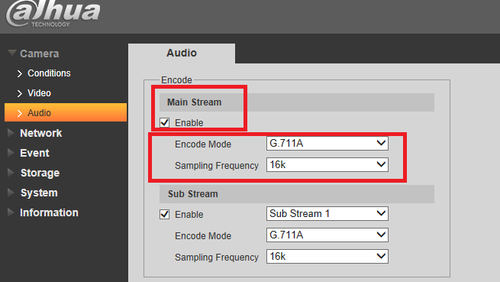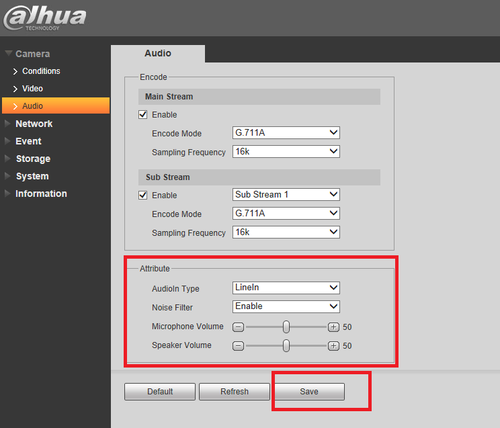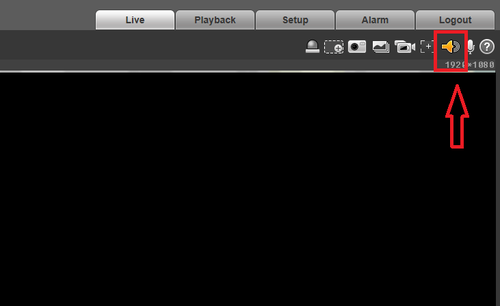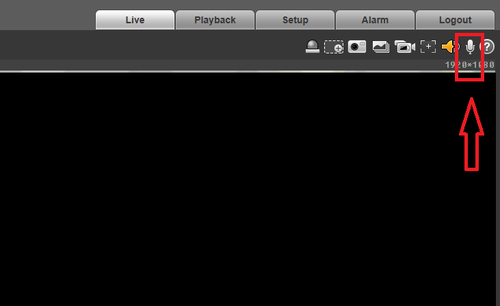NVR/2 Way Talk Setup
Contents
Bi-directional Talk (Two-Way Talk)
Description
Two-way audio enables you to receive and transmit audio through the IP camera.
Prerequisites
- IPC with audio capabilities
- External powered external mic.The IP Camera will not power the mic.
- Depending on some IPC models there might be a built in Mic. Please refer to Dahuasecurity.com for device specifications.
- If using an IPC capable of audio in and out, the NVR is an option. You can log directly into the IPC camera via Dahua WEB Service.
Video Instructions
Device-end to PC-end
Device Connection
Please connect the speaker or the pickup to the first audio input port in the device rear panel. Then connect the earphone or the sound box to the audio output port in the PC. Login the Web and then enable the corresponding channel real-time monitor. Please refer to the following interface to enable bidirectional talk.
Listening Operation
At the device end, speak via the speaker or the pickup, and then you can get the audio from the earphone or sound box at the pc-end.
PC-end to the device-end
Device Connection
Connect the speaker or the pickup to the audio output port in the PC and then connect the earphone or the sound box to the first audio input port in the device rear panel. Login the Web and then enable the corresponding channel real-time monitor. Please refer to the above interface to enable bidirectional talk.
Listening Operation
At the PC-end, speak via the speaker or the pickup, and then you can get the audio from the earphone or sound box at the device-end.
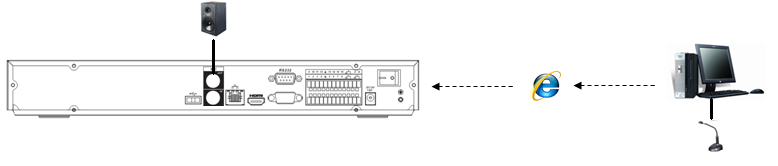
For IPC
1. Log into IPC via webservice.
2. From the Setup Tab Select Camera ➞ Select Audio.
3. Check off enable ➞ select encode mode ➞ select sampling frequency. Repeat process for sub stream if being used.
4. Choose audio in type ➞ enable or disable noise filter ➞ You can adjust the speaker volume and mic level ➞ Be sure to click on save to save changes made.
5.On live view you can click on the audio icon to hear the audio feed of the camera location.
6.Click on the Mic icon to talk.