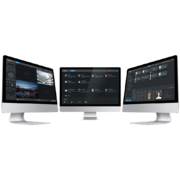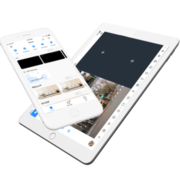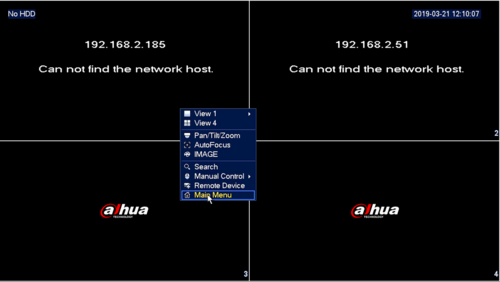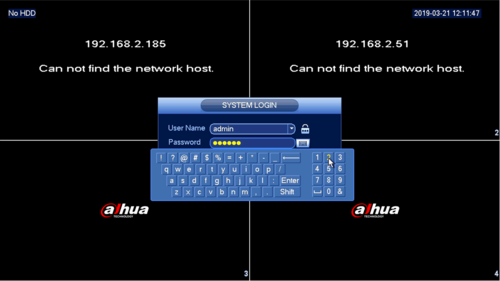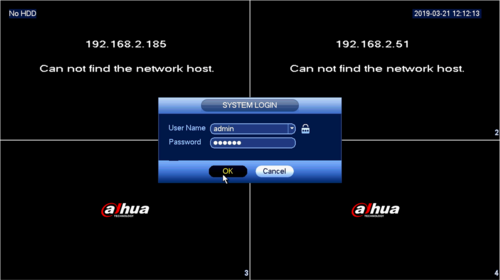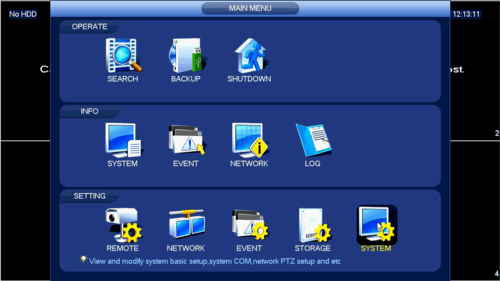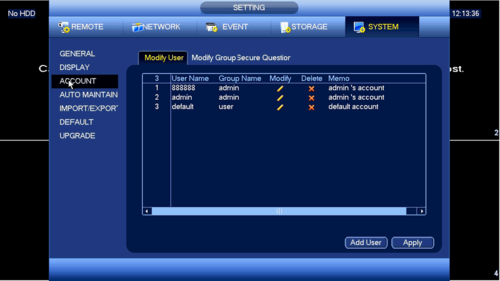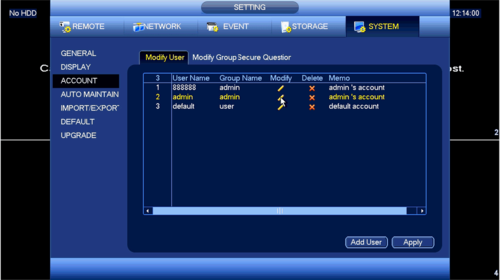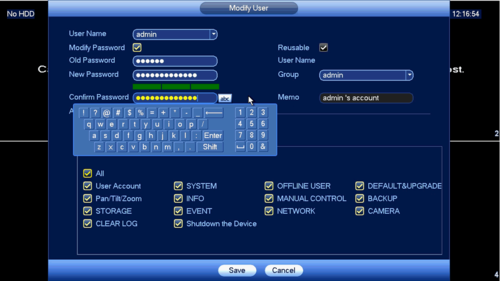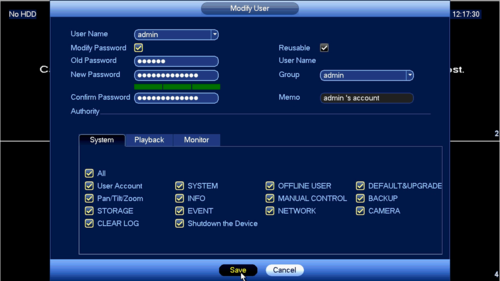FAQ/Password Reset Instructions
How to reset the password for a Dahua device
Follow these instructions to reset the password for your device if you have forgotten it.
Contents
NVR/XVR
| NVR/XVR Password Reset Options | |
|---|---|
| Reset the NVR/XVR Password using the mobile app DMSS (Email Recovery must have been set up on the device) | > Link to Guide |
| Reset the NVR/XVR Password using a Reset code (only on pre-4.0 Firmware) |
> Link to Guide |
IP Camera
| IP Camera Password Reset Options | |
|---|---|
| Reset the IP Camera Password using a computer connected to the same network and ConfigTool. | > Link to Guide |
| Reset the IP Camera Password using the mobile app DMSS (Email Recovery must have been set up on the device during initialization) | > Link to Guide |
| Reset the IP Camera Password using the reset button (available on most models) |
Most Dahua IP cameras have a physical reset button on the device that can be used to reset the device to factory defaults. Please consult the product page for the camera model you have to determine how to access this button (if available to the model) |
LincX2Pro
Access Control
Video Intercom
How To Reset VTH Password via VDPConfig / XML Export
Other Devices
How to Reset Dahua V-Radio Wireless Bridge using Reset Tool
How to Reset Thermal Kiosk password using ConfigTool / XML Export
How to Reset Dahua Recorder Password with Technical Support
Description
How to reset your password if an email recovery option and security questions were not selected.
Prerequisites
Monitor and mouse connected to your recorder and access to your email account. (Very important, this only works on the older Blue UI. If you are on the orange/grey or the black UI, this cannot be done)
Step by Step Instructions
1. Email your full device serial number and date shown on the OSD to Support.USA@Dahuatech.com
2. Once you receive a code from our support team go to your device Right click and select Main Menu
3.Under the Admin Account enter the code you received from support
4.Select Ok
5.Now Select System under the Settings Menu
6.Select Account from the left hand side
7.Select Modify next to the Admin Username
8.Put a check in modify password
9.Under old password enter the same code you received from support
10.Now enter your new password twice
11.Then select save and your password reset is now complete