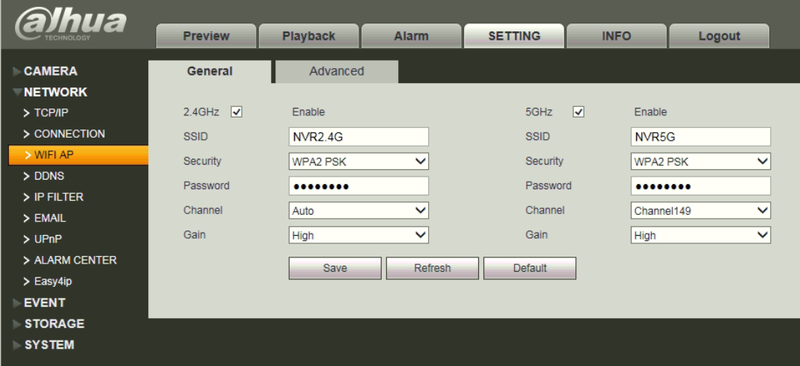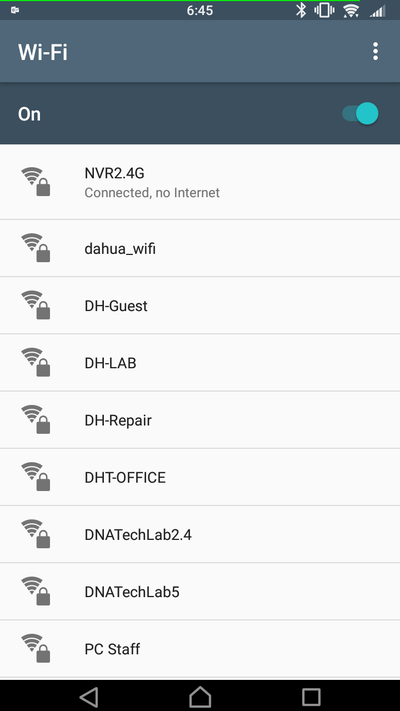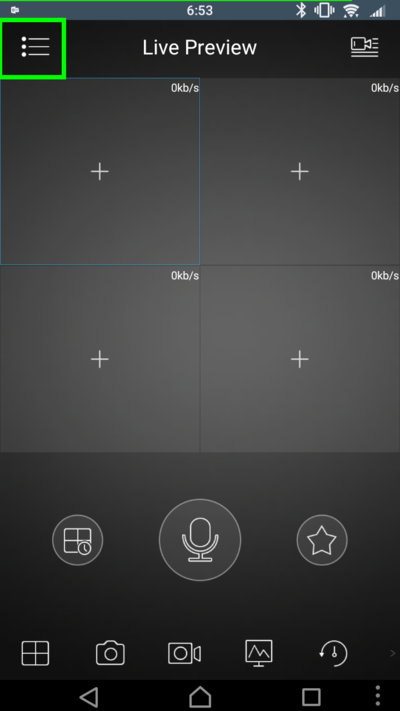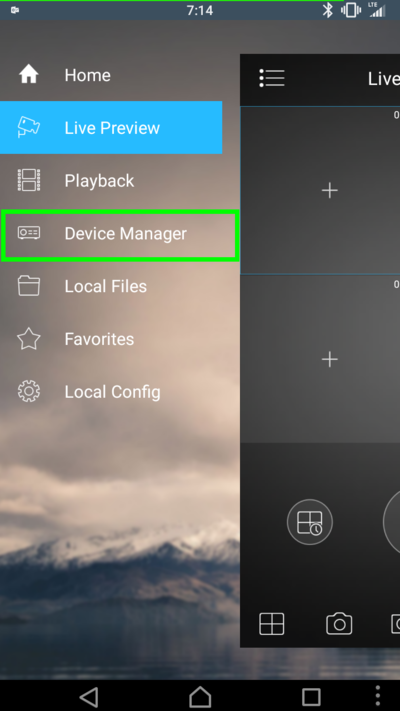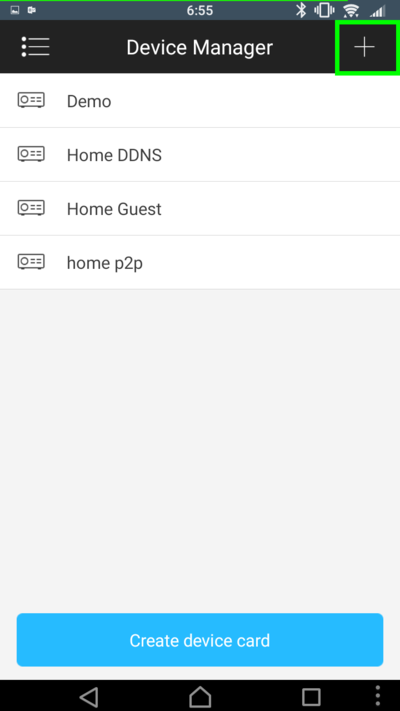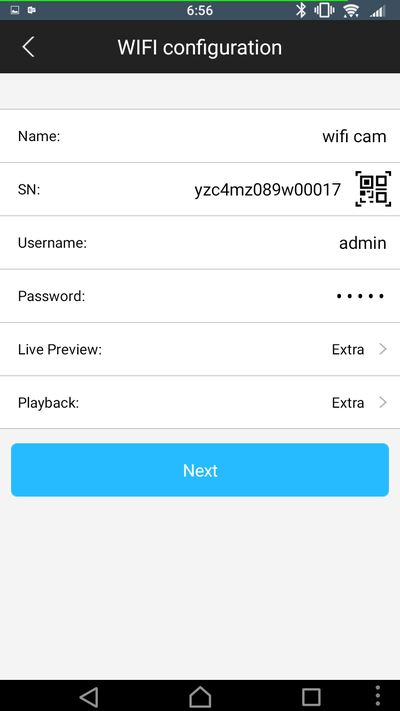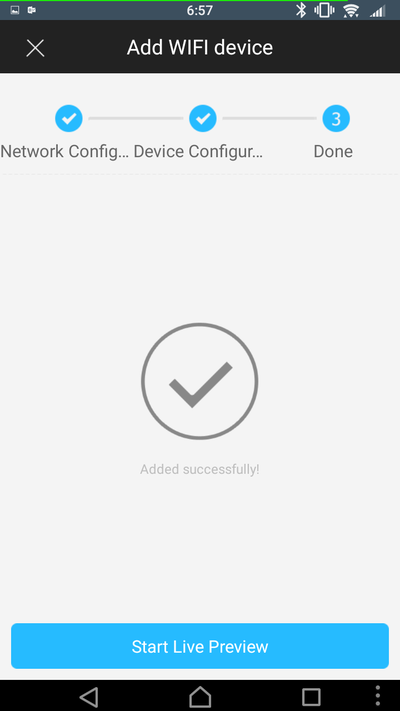Mobile/Add Wireless IP Camera to Wireless NVR via Mobile Application
Contents
How to Add a Wireless IP Camera to a Wireless NVR via Mobile Application
Description
These instructions will show you how to add a wireless IP camera to a wireless NVR using the mobile application, iDMSS/gDMSS.
Prerequisites
- NVR with built in Wireless AP
- Dahua Wireless IP Camera that is P2P capable
- NVR's Wireless AP SSID and Password
- Android or iOS Device with iDMSS/gDMSS installed
- Mobile device is connected to NVR's wireless AP
Video Instructions
Step by Step Instructions
1. Identify and configure your NVR's wireless AP.
Main Menu -> Setting -> Network -> Wifi AP
For this example we have set the wireless AP password to, "password" for both the 2.4 and 5GHz networks.
2. Connect your Android or iOS device to the 2.4GHz network of your NVR's wireless AP.
3. Connect power to your wireless IP camera.
4. Note the serial number of the wireless IP camera. Serial number can be located in the web interface, or on the device itself.
5. On your mobile device, launch iDMSS/gDMSS.
6. Click the icon in the upper lefthand corner, and select, "Device Manager"
7. Click the, "Plus" sign in the upper righthand corner.
8. Select, "Wifi configuration"
9. Input the name, serial number, user name, and password of your wireless IP camera.
10. Click, "Next"
11. Input the NVR's wireless AP SSID password, and click, "Next"
12. Wait until the device is added. You should see a dialogue box stating, "Added successfully"
13. Log onto the NVR and confirm that the camera has been added.