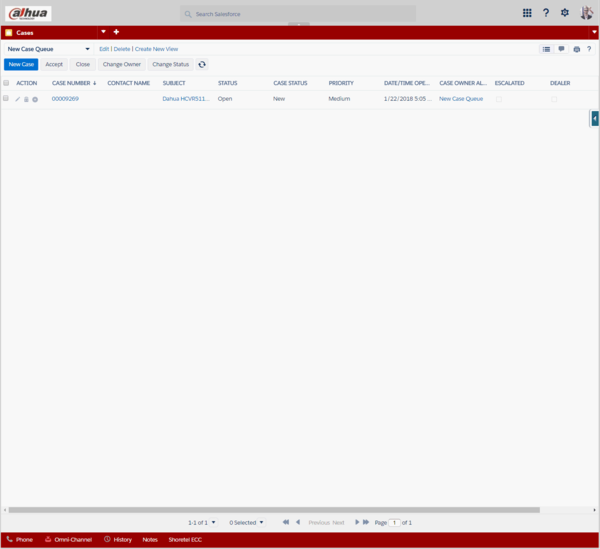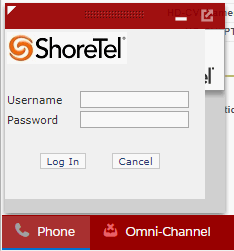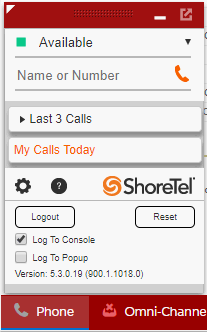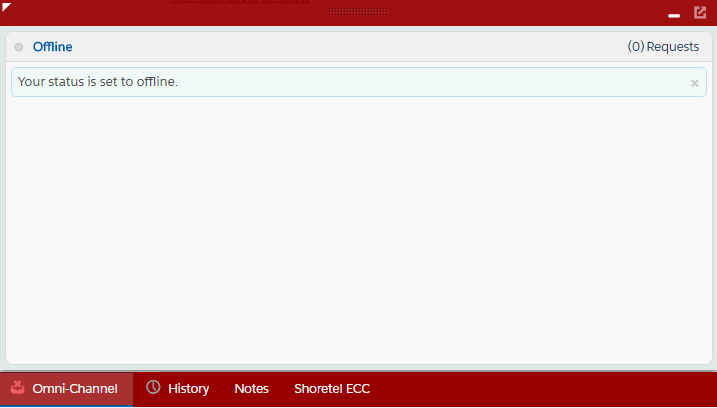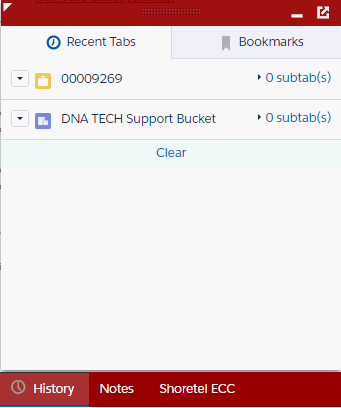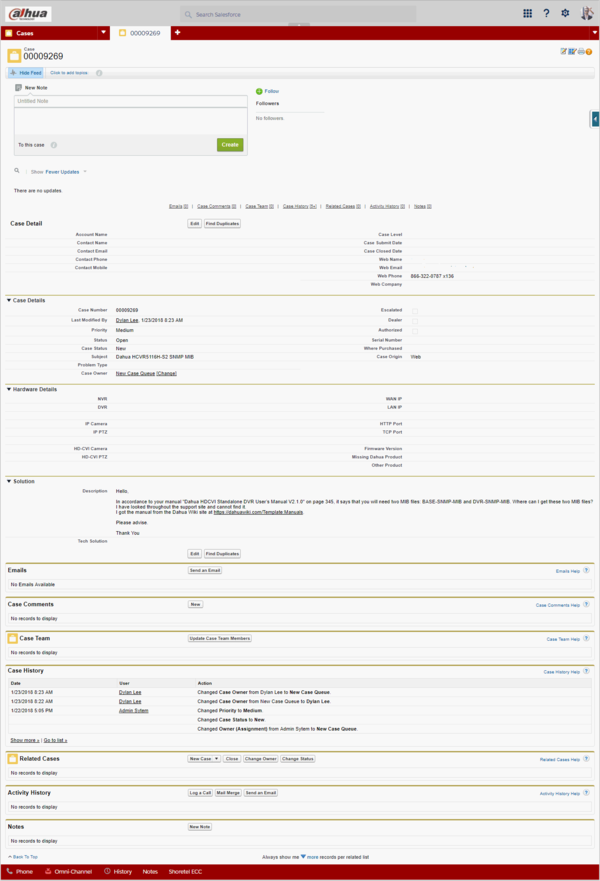Notice: Firmware Links Under Maintenance We are currently undergoing maintenance on all firmware links. If any links are inaccessible, please email or contact Tech Support for the firmware. We appreciate your patience during the maintenance, thank you for your understanding.
:Salesforce Interface Map
Contents
Salesforce Interface
Ready to Take Calls Checklist
| Checklist | |
|---|---|
| Logged into Phone | |
| Logged into Shoretel ECC | |
| Logged into Omni-Channel |
Functions
- Phone -This will determine your global phone status. When you start your day, this should be set to, "Available"
- Omni-Channel -This will determine if Open cases are routed to you in Salesforce. If you are able to take a new case change the status of the Omni-Channel to, "Available"
- Shoretel ECC -This will determine your Queue login status. Change the status to, "Available" to begin receiving inbound calls from your assigned queues.
Queues View
Description
From this page, you will be able to view multiple cases and several key pieces of the case including Subject, Case Number, and the case status. These views can be customized based on your needs.
Interface
Quick Access Bar
Description
The Quick Access Bar is located at the bottom of your Salesforce Windows. From this bar, you can access the Shoretel Phone, Shoretel ECC, Omni-Channel, History, Notes, and maybe more in the future. We can add tabs for other websites, and customize this as needed.
Interface
Phone
Description
Interface
Omni-Channel
Description
Interface
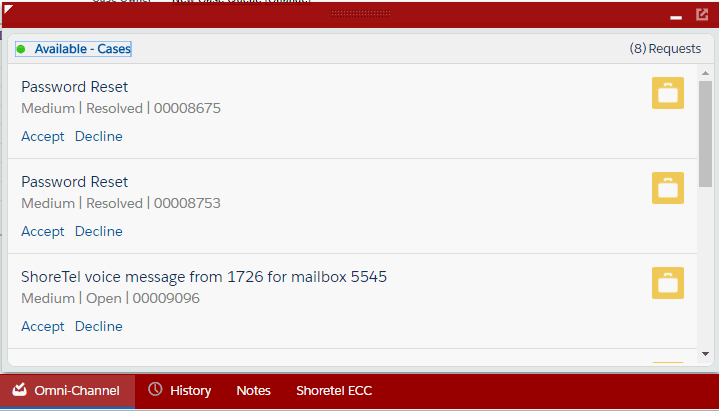 -Logged in, and Available State
-Logged in, and Available State
History
Description
Interface
Notes
Description
Interface
Shoretel ECC
Description
Interface
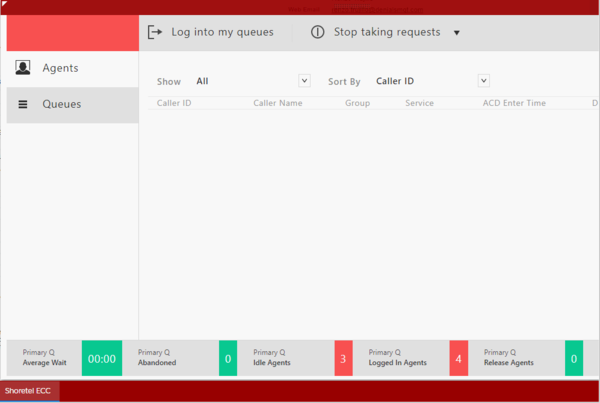 -Logged in, Not Logged Into Queues
-Logged in, Not Logged Into Queues
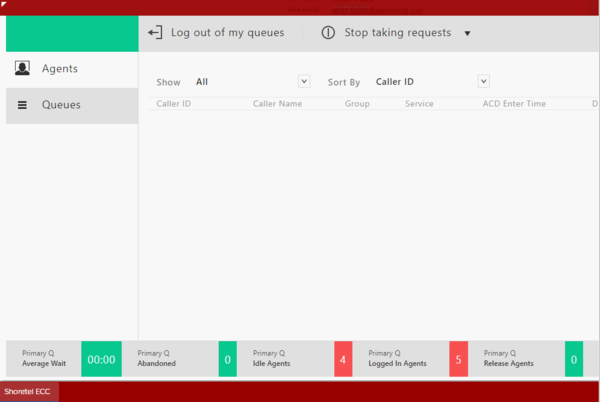 -Logged in, and Logged Into Queues
-Logged in, and Logged Into Queues