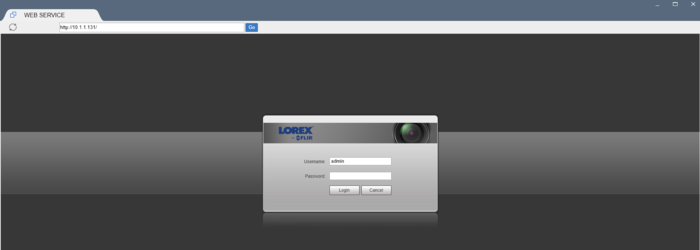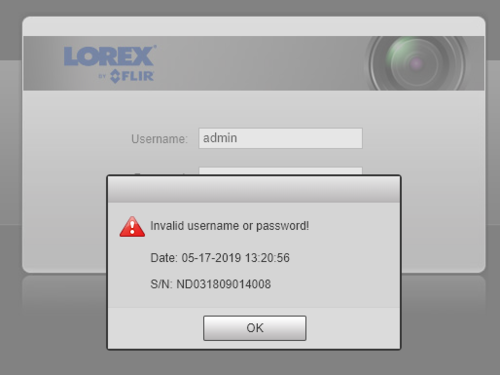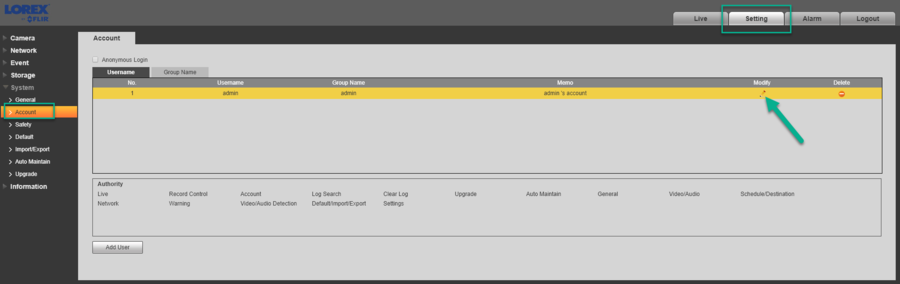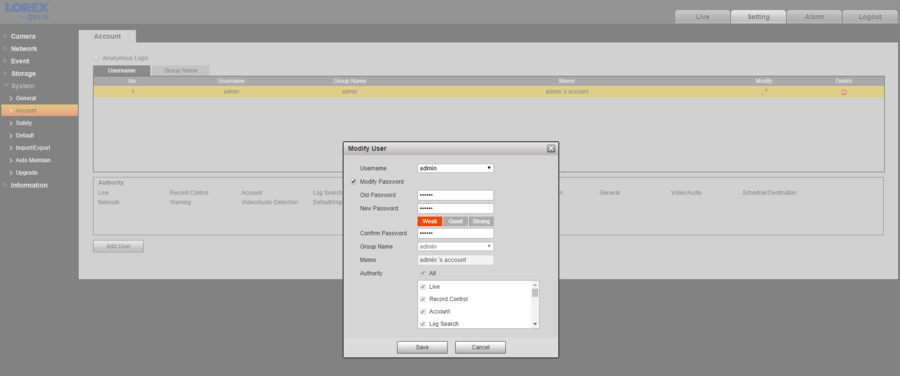FLIR/P2P Migration/Camera Password Reset
IP Camera
With reset button
1. Press and hold the reset button for 10 seconds.
2. Power cycle the camera.
3. Camera is now defaulted.
Default IP Address: 192.168.1.108
Default Password: admin
Without reset button
1. Access camera Web GUI using camera IP address.
2. Without entering the password, click on Login to show the system date.
3. Customer will provide Camera serial number and System Date to Technical Support agent.
Sticker can be found on the sticker attached to the camera.
4. Technical support agent will generate the security code for temporary login.
5. Enter the security code in Password field, and click Login.
6. Camera with old firmware, New password screen will pop-up, and user will need to enter the new password. On the newer firmware, user needs to go to Setting > Account > click on Modify. Enter the old password which is secure code, and follow by new password and confirm, click Save.
New password is now set.