LincX2PRO/Recover Device via SD Card Firmware Flash
Contents
Recover Device via SD Card Firmware Flash
Description
These instructions will show you how to recover a LincX2Pro device via SD-Card. These instructions should only be used if you are unable to setup your LincX2Pro device using normal methods.
Prerequisites
- LincX2PRO Device
- SD-Card
- Current LincX2PRO Device Firmware
- PC
- SD-Card Reader
Video Instructions & Step By Step Instructions
Part 1:Prepare SD-Card
Part 2:Insert SD-Card & Flash
Part 3:Remove SD Card & Reset to Defaults
NOTE:Device should be showing a solid green light before proceeding with this step
1. Navigate to https://dahuawiki.com/Main_Page on computer to download the firmware zip folder.
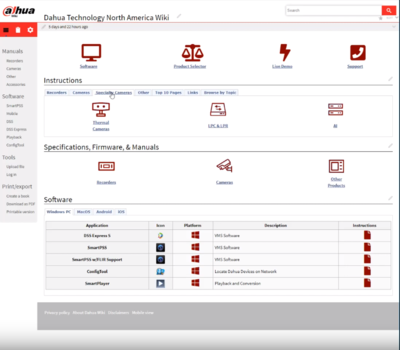
2. Click on "Cameras" > LincX2PRO Cameras.
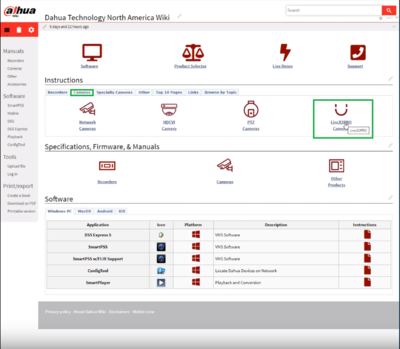
3. Scroll down on the page and select the correct firmware based on the device being used. In this example, we are using the "IPC-C26EN".
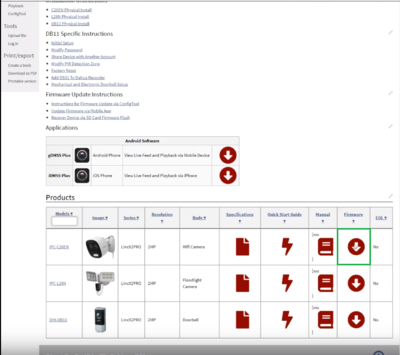
4. Open File Explorer on the computer and copy/paste all the content from the downloaded zip folder into the SD card.
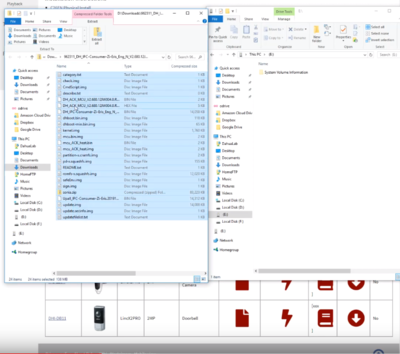
5. Eject the SD card once all the files are copied over.
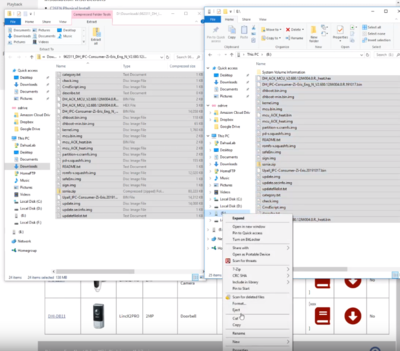
6. Insert the SD card into the device without powering the device yet.

7. Hold the reset button while powering on the device.

8. Hold the reset for about 10 seconds and the red/green light will be flashing.

9. Once the red/green finished flashing, it will turn to solid green light then take out the SD card.
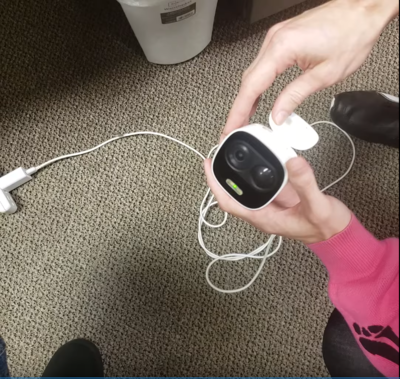
10. Hold the reset button after SD card is pull out for another 10 seconds.

11. Wait for the solid red light to turn green.

Part 4:Setup Device with Mobile App
NOTE:Device should be showing a flashing green light before proceeding with this step
