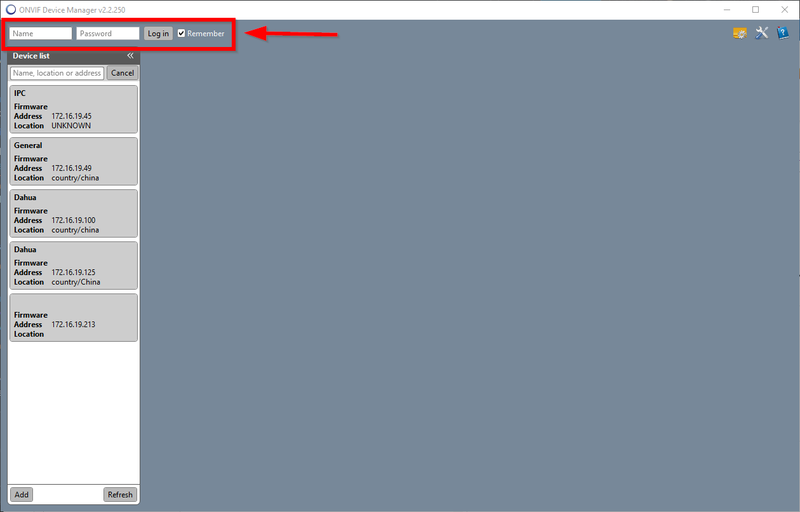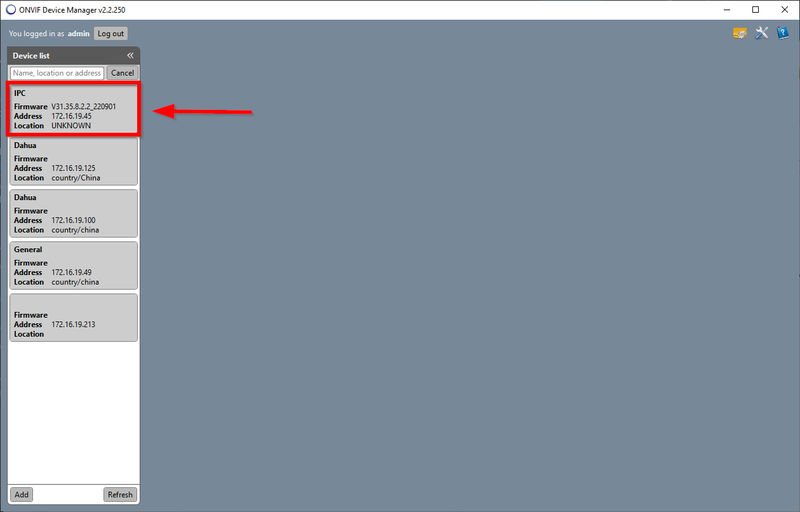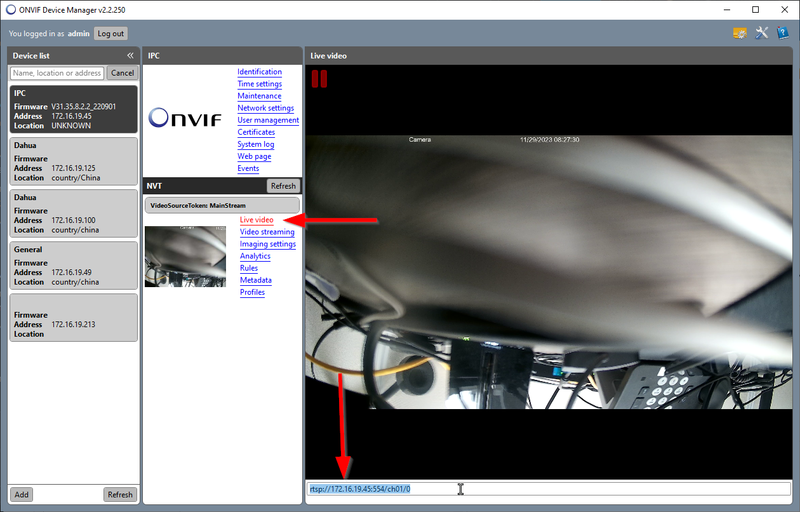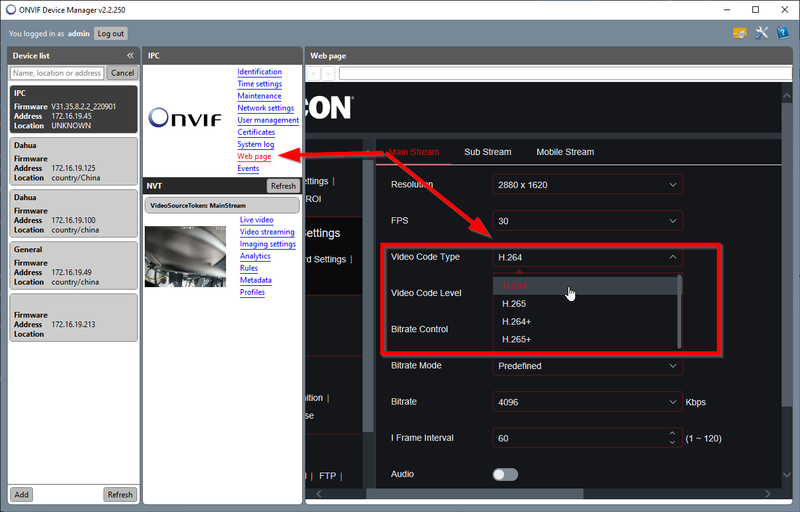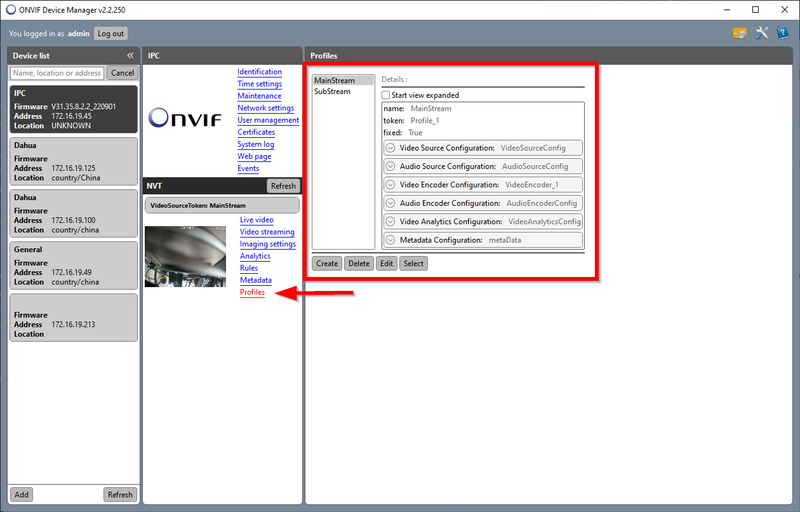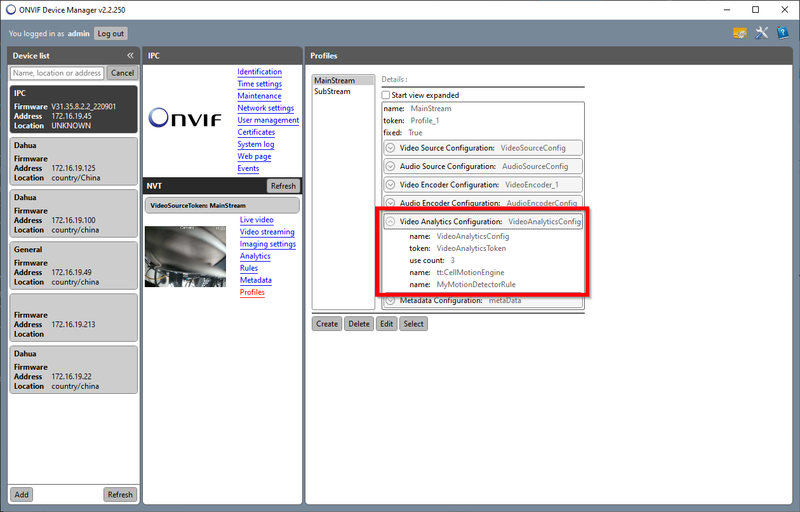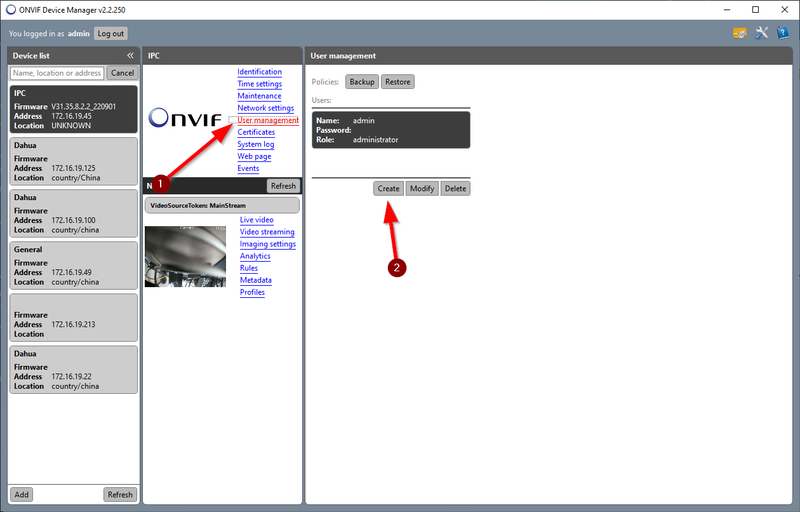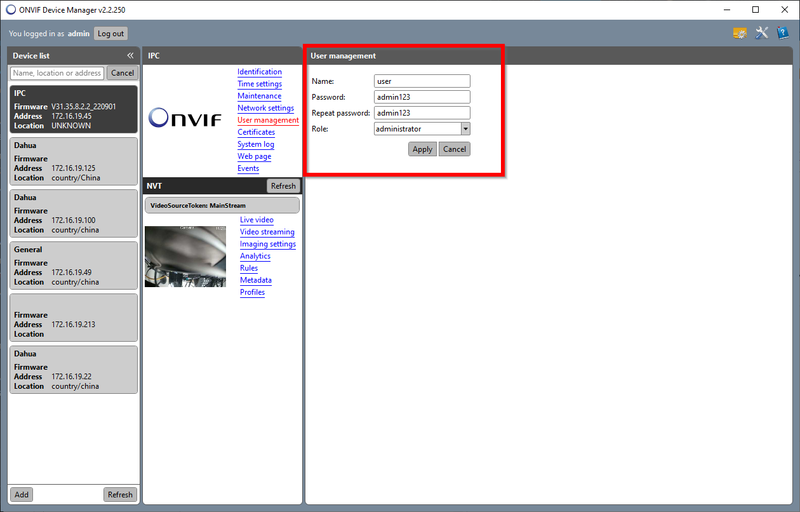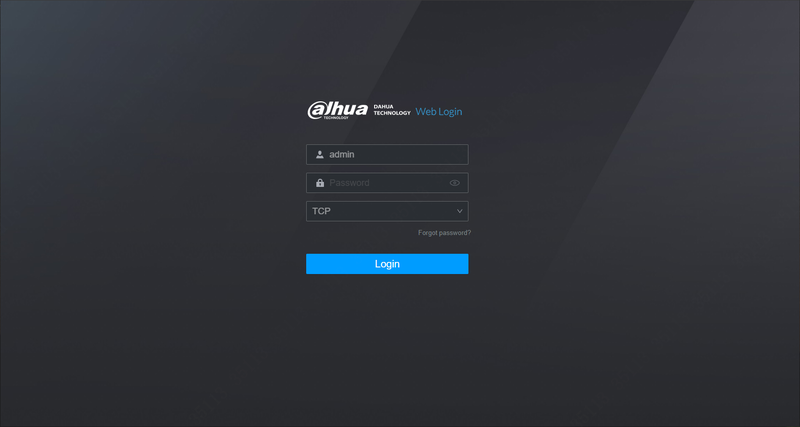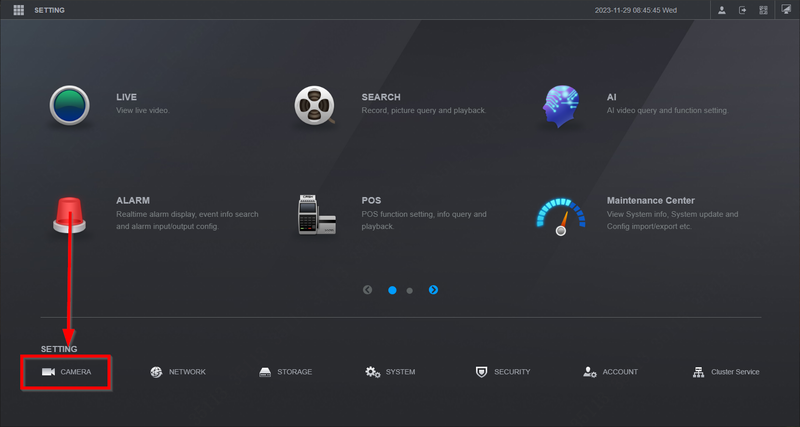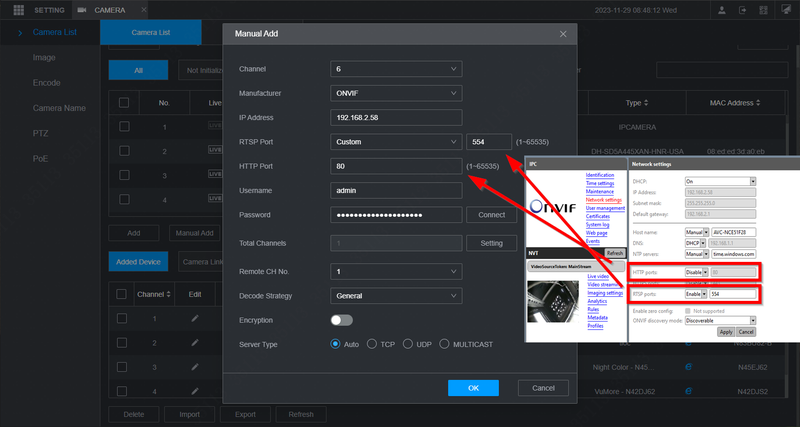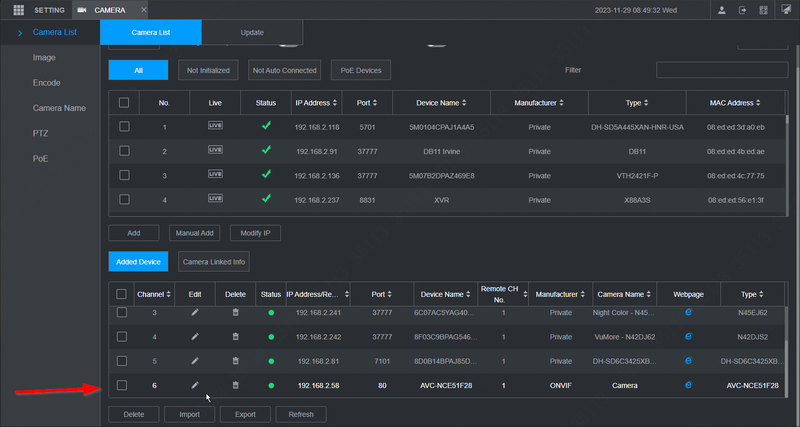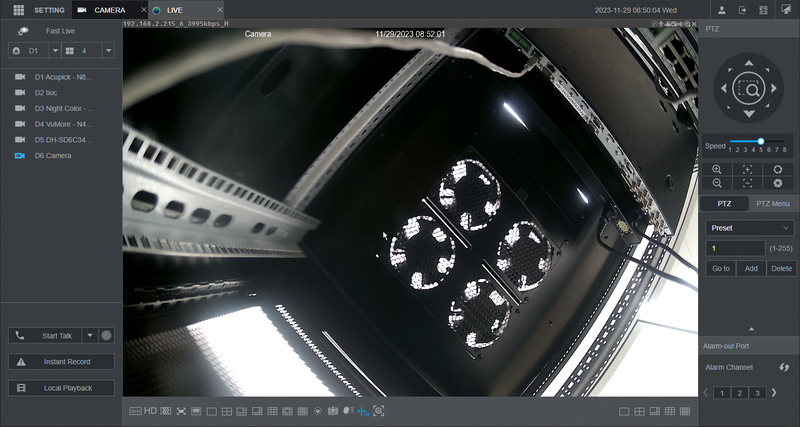3rd Party/ONVIF Device Manager
Contents
How to use ONVIF Device Manager
Description
ODM (ONVIF Device Manager) is an open-source project that was not developed by ONVIF organization. It's a useful tool that can be used to manage or to see if a third-party camera are ONVIF compliant.
Pre-requisites
- ONVIF Device Manager installed on PC
- Dahua Recorder
Instructions
Managing the Third-Party camera with ODM
1. Open ODM and enter the ONVIF account login credentials. Then click on Log in
NOTE: Most ONVIF accounts will mirror the login credentials of the original admin account from when it was first initialized. If the password of the main account is changed, the new password will not carry over to the ONVIF account.
2. The device list will refresh and you can now click on the camera you want to test.
3. Once you login, you have confirmed that the camera is ONVIF compliant. You can now go to live view to make sure you have video. You can also see the RTSP stream URL on the bottom URL bar.
4. Sometimes you won't be able to see the live stream. This could be for a number of reasons. Sometimes it would depend on the ONVIF profiles integrated into the camera. This camera was running H.265 so I logged in the WEBUI and changed the compression to H.264 for a more compatible experience with Profile S
5. ODM will not outright tell you what ONVIF Profiles it has but you can go to Profiles then cross reference the current details with the official ONVIF Profiles
6. For example. If I click on the dropdown menu under Video Analytics Configuration I can see that it has Motion capabilities over ONVIF. Since this camera didn't work with H.265, it most likely doesn't have Profile T. I can then infer that this camera has Profile S and Profile M.
7. You can also add new ONVIF accounts by going to User management. Here you can click on Create to add a new user.
8. Enter the username and the password you would like to use, as well the type of role you want the user to have. Then click on Apply to finalize the creation of the user.
How to add third-party camera to Dahua Recorder
1. Login to the Dahua recorder
2. Navigate to the Camera menu
11. Click on Manual Add
12. Make sure you select ONVIF for Manufacture. Enter the ports from the camera. You can cross reference by using ODM or by logging in to the camera's WEB Interface. Then enter the ONVIF account credentials. Click on OK to confirm.
13. The camera entry will now populate on the list. Give it a few seconds then refresh to make sure the status is green to indicate its online.
14. You can now view the camera from the Dahua recorder.