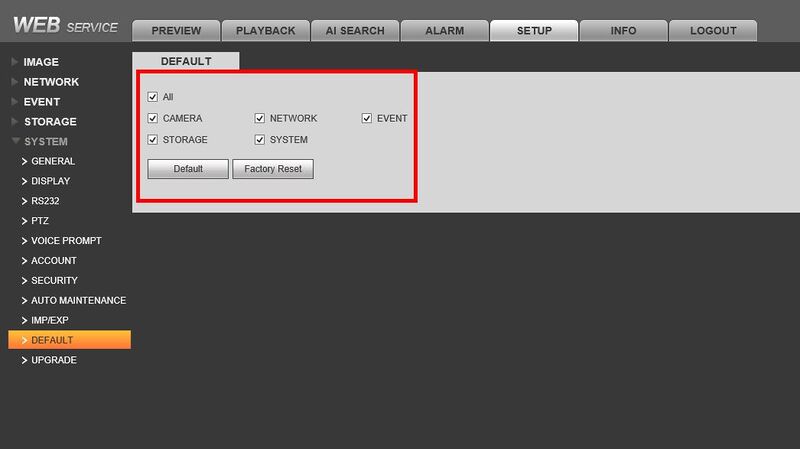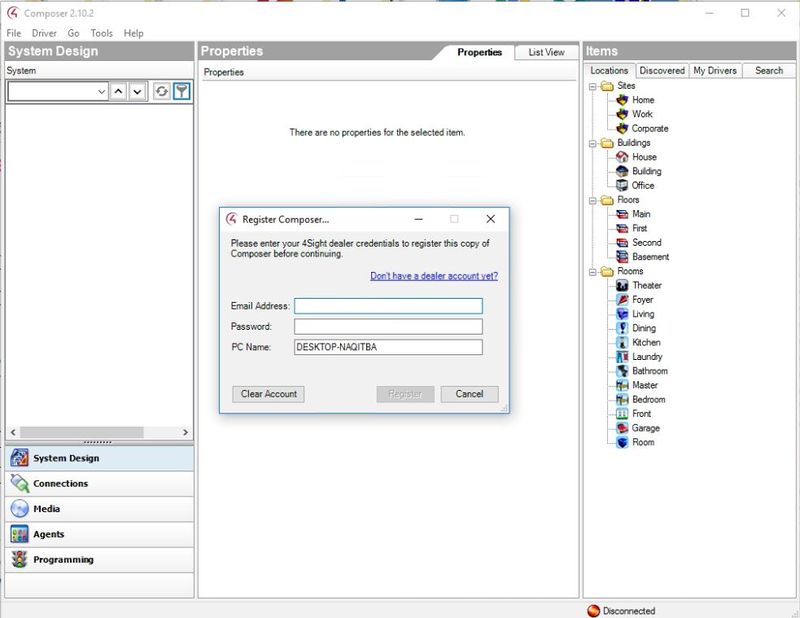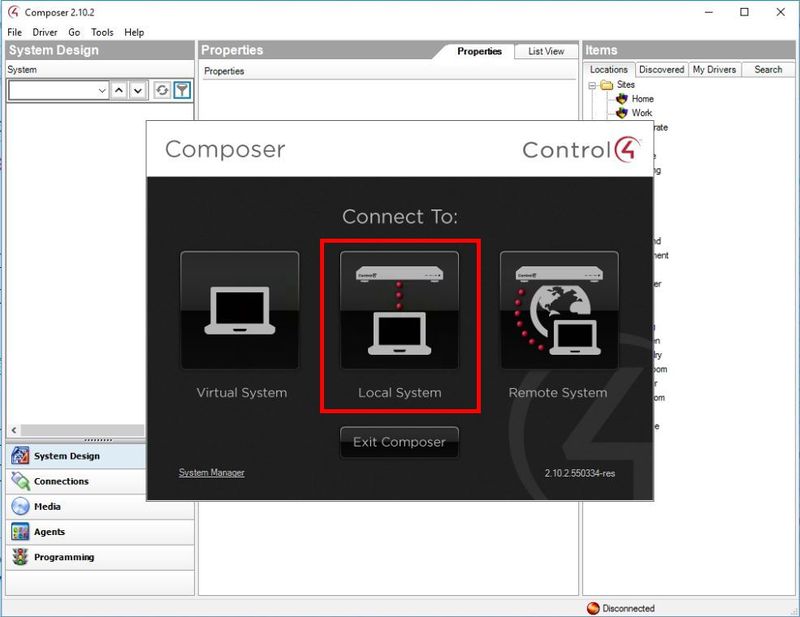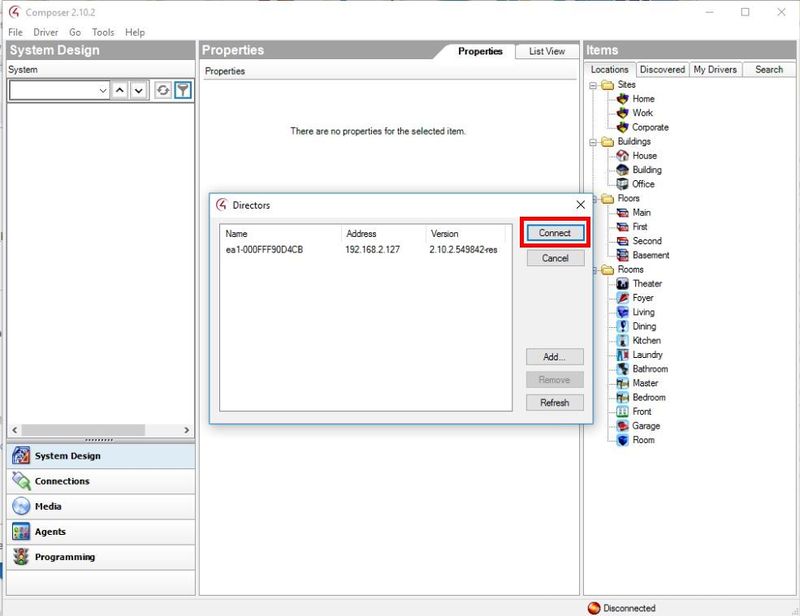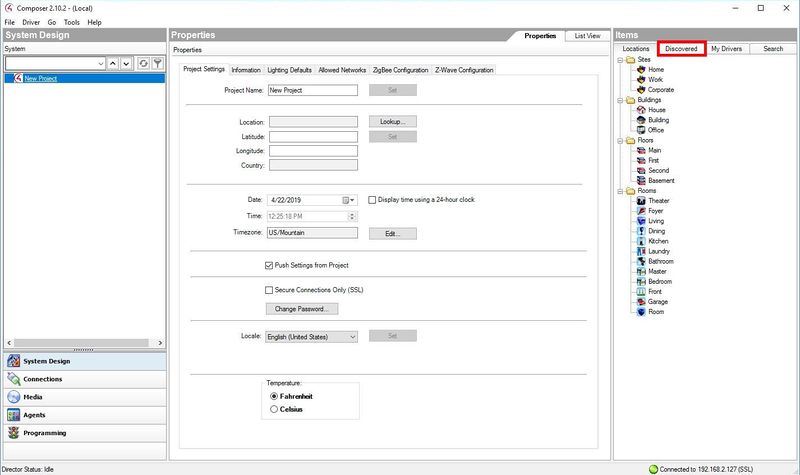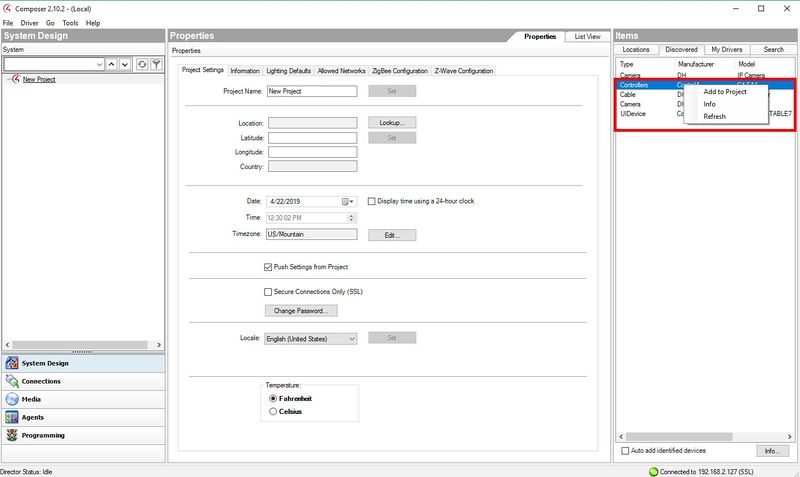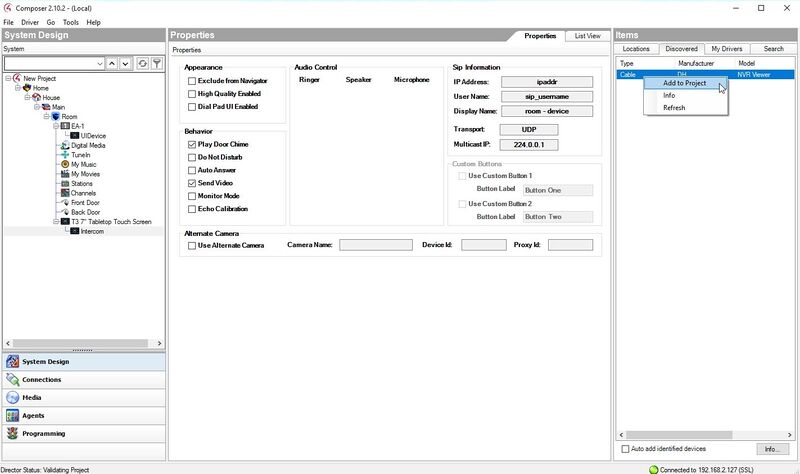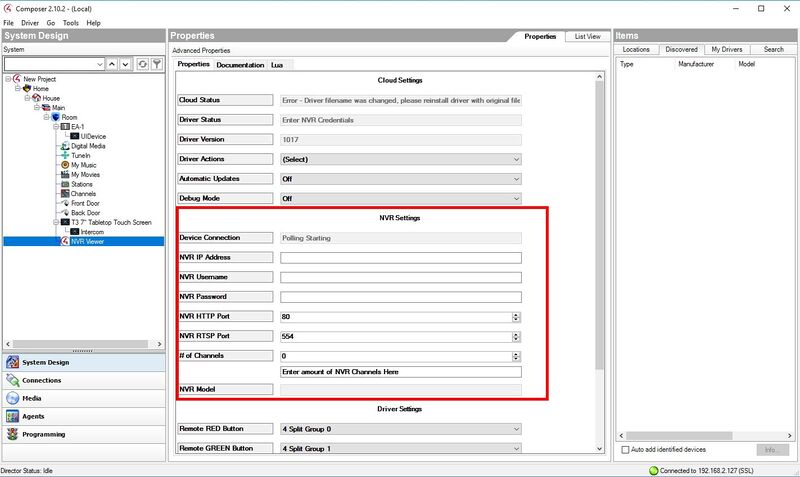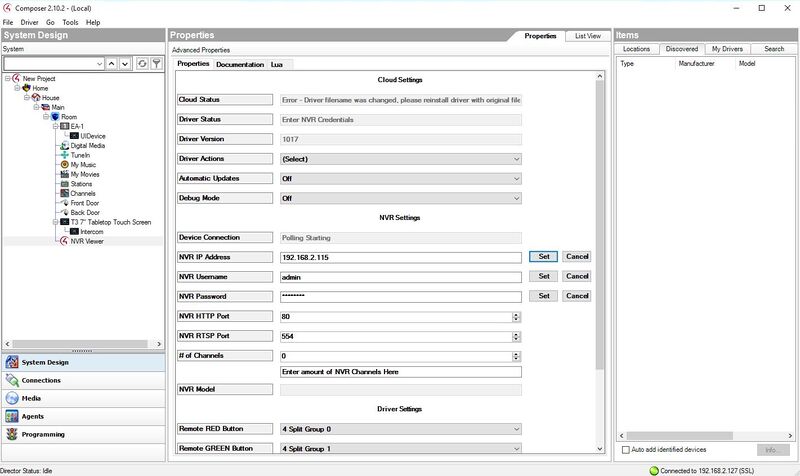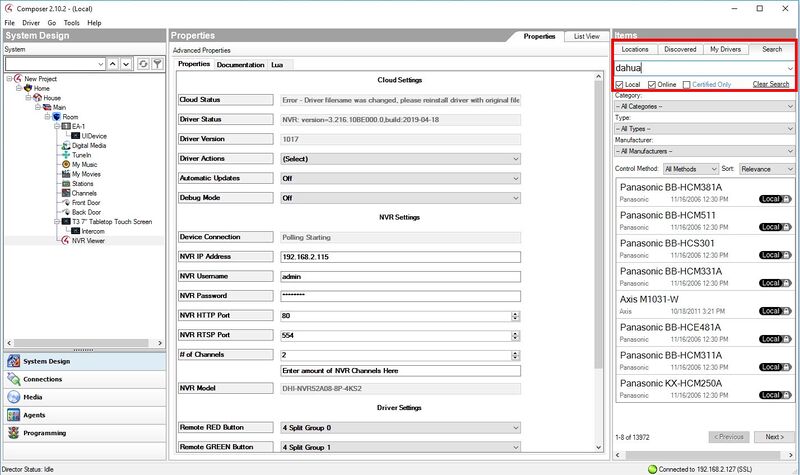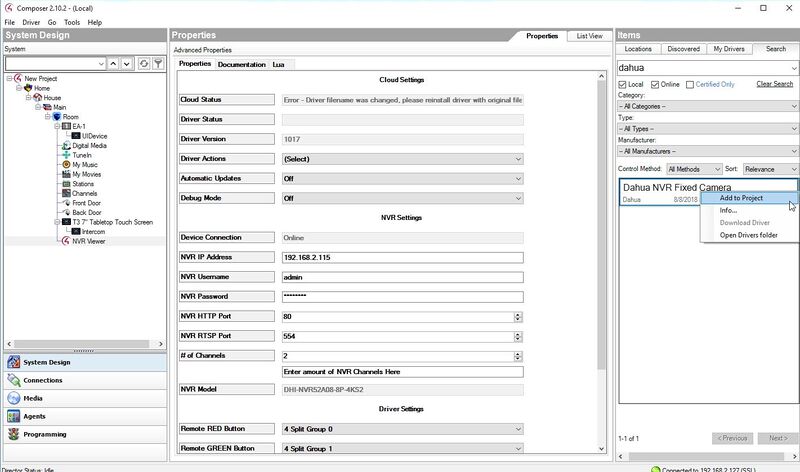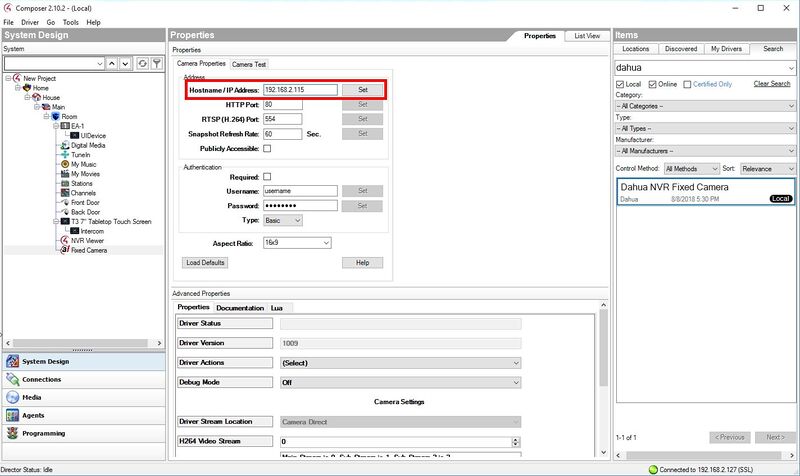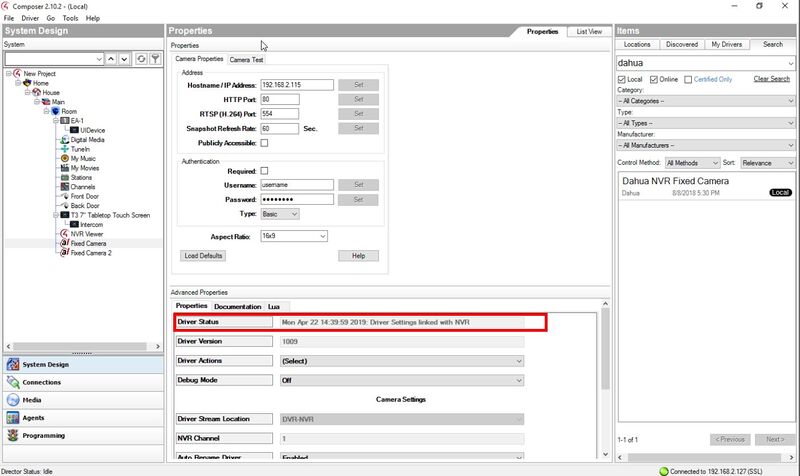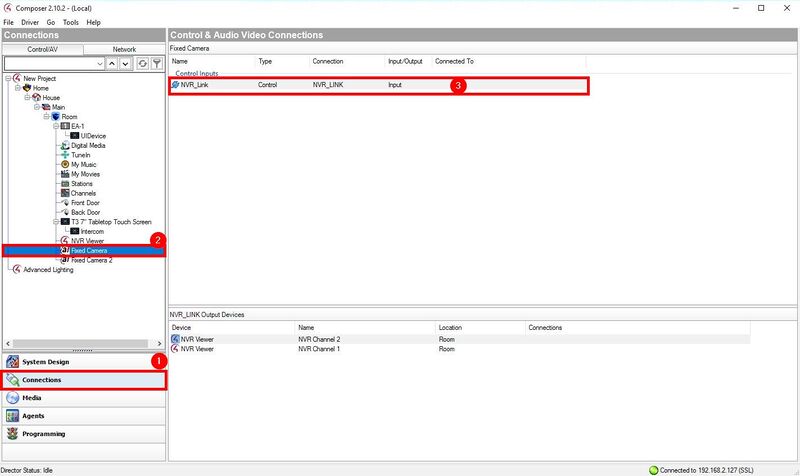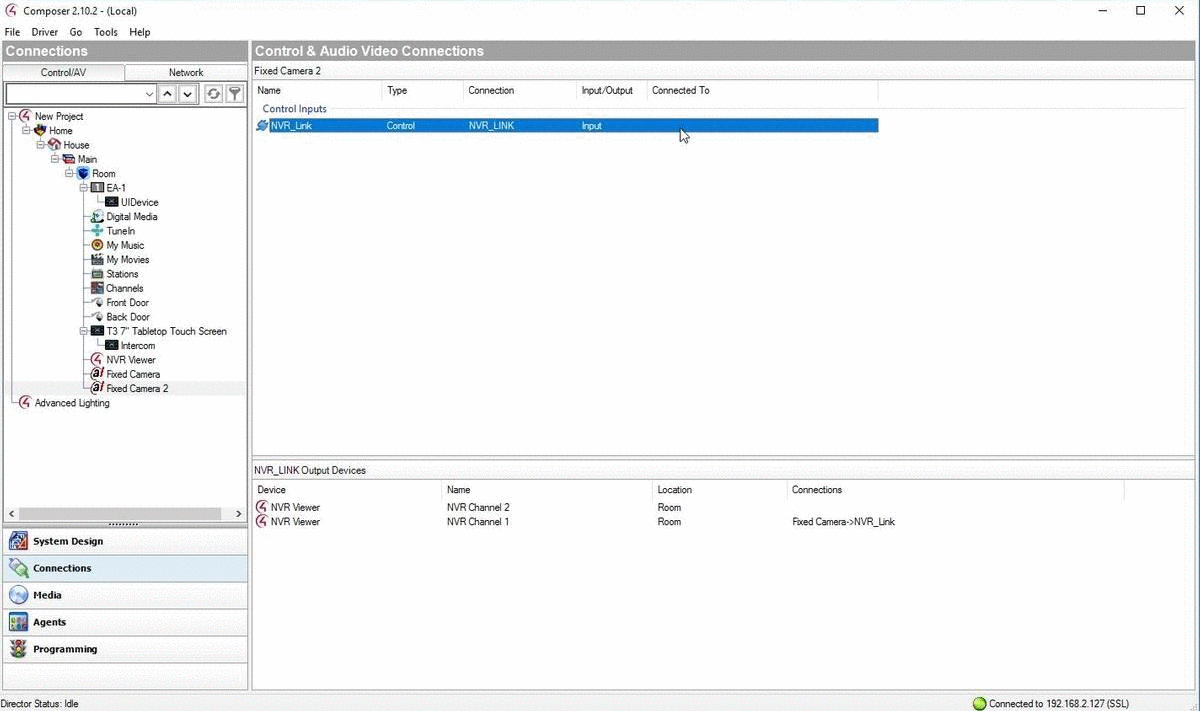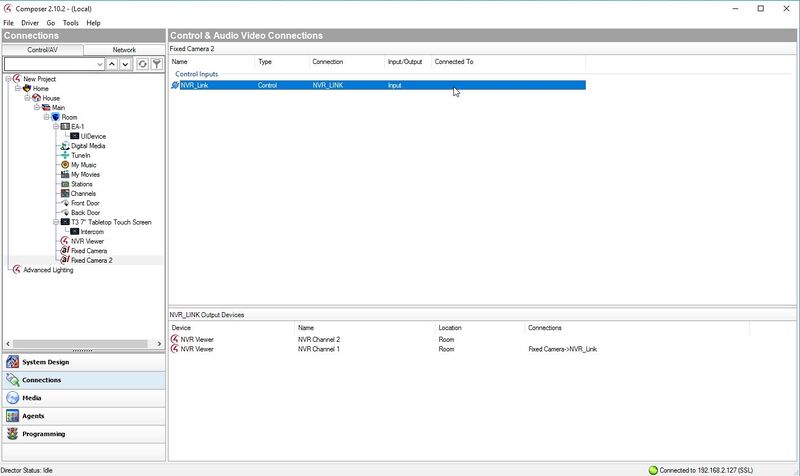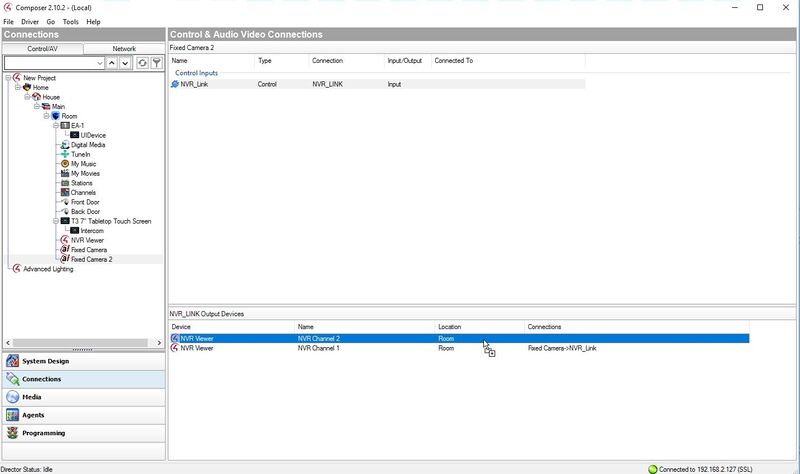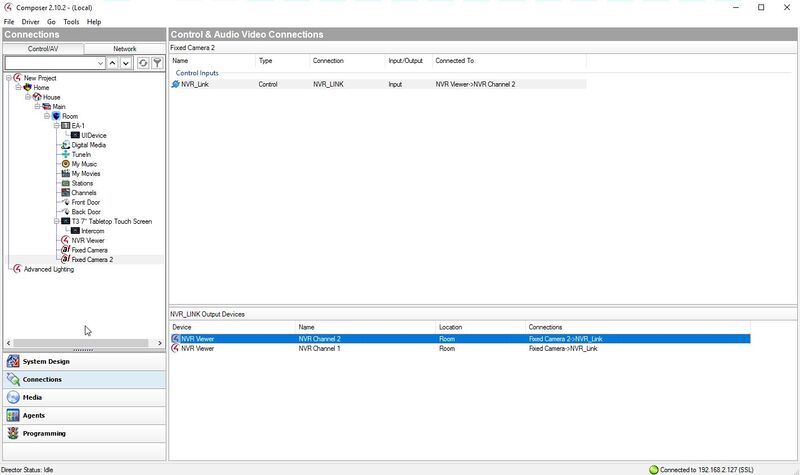3rd Party VMS/Control4/Add Dahua Recorder to Control4
Contents
How to Add Dahua Recorder to Control4
Description
This guide will cover how to add a supported Dahua Recorder to the Control4 System.
A specialized driver allows a Control4 dealer to add an Security icon in the watch menu. This will enable the Control4 System to use the Monitor-Out/HDMI/VGA connector to integrate Dahua devices.
Prerequisites
- Control4 Composer
- Control4 Driver for Dahua Recorders
- https://my.control4.com/ Account
- Dahua Device configured for Static IP or DHCP Reservation
- Control4 Firmware for Dahua Device
Dahua Firmware to Enable Control4 Integration
| Model | Firmware |
|---|---|
| X72A2A | |
| X51A3E | |
| X52A3A | |
| X52A3N | |
| X51A1E | |
| X51A2E | |
| X72A3A | |
| X54A5L | |
| X58A5S |
Video Instructions
Step by Step Instructions
1. Make sure the Recorder has been updated to the correct supported firmware:
The full list of supported firmware can be found at 3rd Party VMS/Control4
Firmware version used for this guide: V3.216.10BE000.0Build Date:2019-04-18
Also make sure the recorder is factory defaulted before beginning setup by going into Setup>System>Default>Factory Reset
1.b. Make sure the monitor has been connected to the same local network as the devices. For wifi setup:
2. Open Control4 Composer. If this is the first time loading the program, you will be prompted to enter your Control4 account credentials:
3. After logging in a prompt will appear. Select the type of connection the computer has to the Control4 Controller. Make sure the controller is powered on and connected to the network. In this case the computer is on the same network as the EA1 Controller, so Local System is selected
4. The software will scan the local network and give a prompt with any discovered devices. Select the controller then click Connect
5.To begin adding devices, select the 'Discovered' tab in the System Design interface to pull up devices on the local network that have been automatically detected by the software
6. Begin by adding the Control4 devices on the network, such as the C4-EA1 Controller and Wireless Monitor. You can double click the item in the list to add or Right Click>Add to Project
7. Added devices will auto populate the device tree on the left side of the screen
8. Right click the Dahua Recorder from the Discovered devices list and select Add to Project
9. The recorder will be added to the device tree on the left. Enter the NVR settings in the center of the page, such as local IP and username/password, and # of Channels should be the number of video streams added to the recorder.
10. After entering each field, click Set next to each field to save each setting
11. To update the driver, right click the device in the list, 'NVR Viewer' by default, and select Update Driver. Locate the directory where the dahua_camera_nvr_fixed.c4z driver was downloaded to and Select Open.
If you receive a prompt asking to overwrite the current file, make sure you select Yes
The NVR setup is complete, now the video streams must be defined through the Composer software
12. To integrate the video streams from the IP cameras added to the recorder, click on the Search tab in the top right of the page, then enter "dahua" to filter the device types and press Enter
13. Right click the search result that is listed as 'Dahua NVR Fixed Camera' and select 'Add to Project' - this is the correct driver to add a video stream from an IP Camera that is already added to a Dahua NVR.
14. A device entry will appear in the tree as "Fixed Camera".
With Fixed Camera selected, under Advanced Properties in the center of the screen:
- Change the Hostname/ IP Address field to be the local IP of the NVR then click 'Set'
- Change the dropdown box next to 'Driver Actions' to 'Set Driver for Direct Camera Access'
After a moment, the Driver Status will update if the connection to the NVR was successful:
Repeat the process for however many additional streams from the NVR are being integrated, in this guide 2 channels from the NVR are being added, so 2 devices were created in the same way.
15. Once any additional Devices have been added to the tree, select Connections, then select the Devices just created in the Device Tree, then in the center of the screen under 'Control Inputs' select the 'NVR_Link' driver to configure the input.
16. To associate the IPC from the NVR to this channel, drag and drop 'NVR_Link' from the top window and drop it on one of the Output Devices that appears in the bottom window.
Under 'Connections' the channel will update with the connected stream