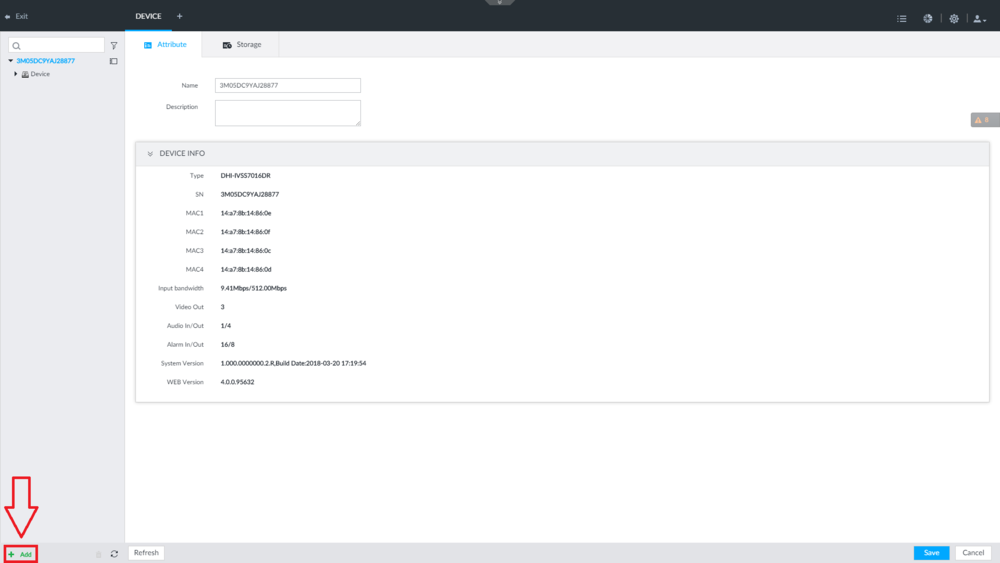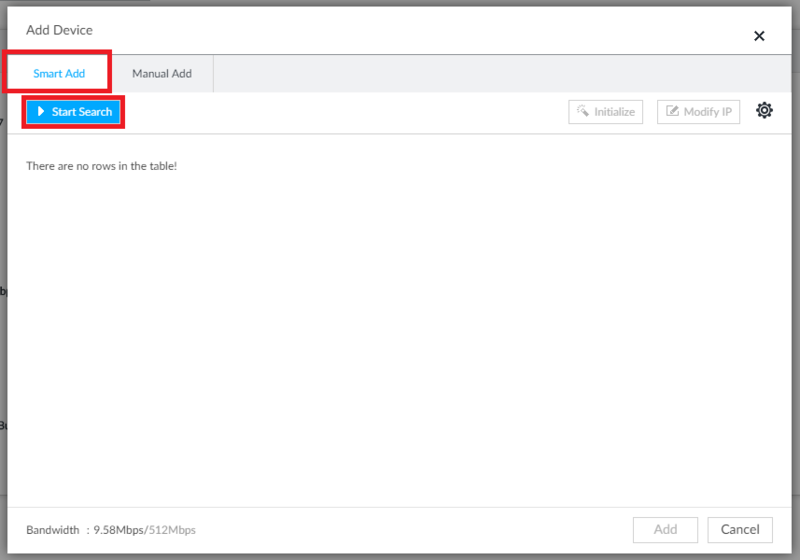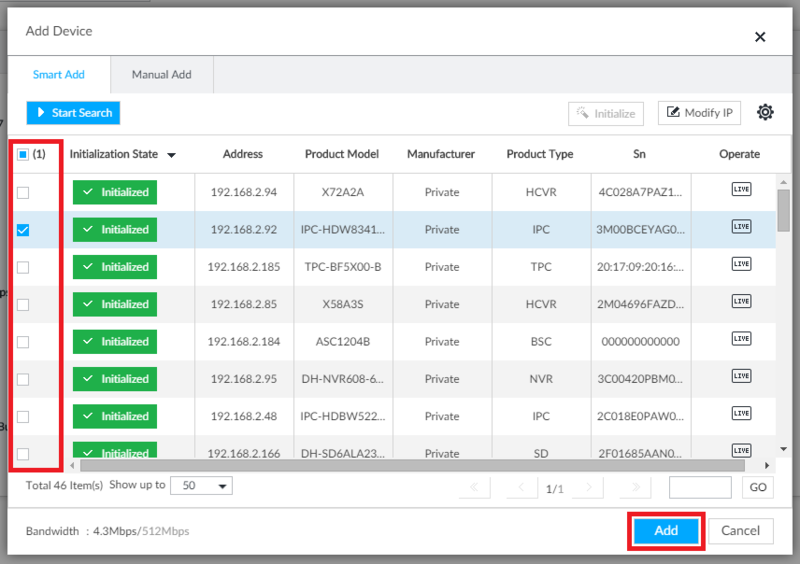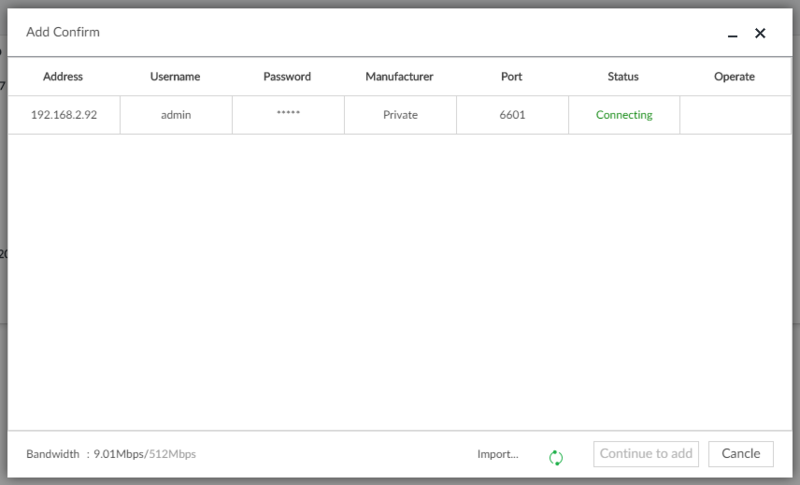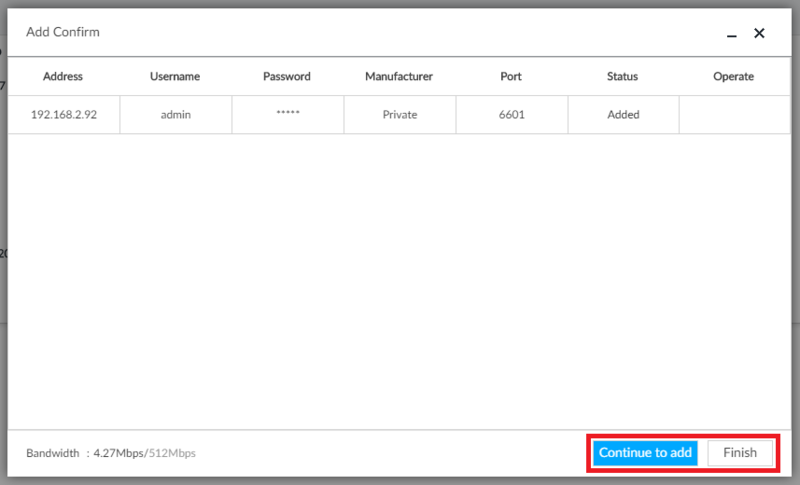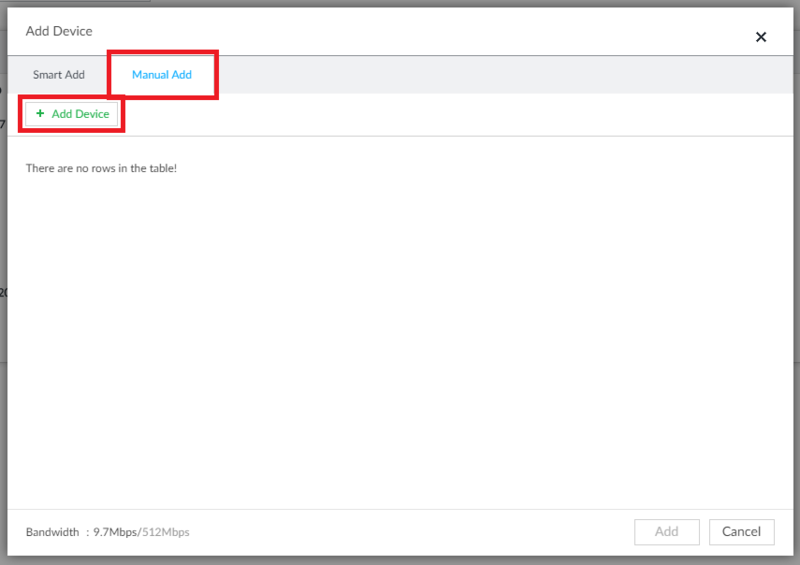Difference between revisions of "AI/Instructions/Add Dahua Camera"
| Line 15: | Line 15: | ||
==Step by Step Instructions== | ==Step by Step Instructions== | ||
| − | 1. From the main screen of the iVSS system, select the gear icon at the top | + | 1. From the main screen of the iVSS system, select the gear icon at the top right. |
[[File:AddDahuaCamAIRecorder1.png|1000px]] | [[File:AddDahuaCamAIRecorder1.png|1000px]] | ||
| Line 33: | Line 33: | ||
5. After it is done searching for devices, put a check mark in the box next to the Dahua camera you want to add to this recorder. Then select the "Add" button at the bottom. | 5. After it is done searching for devices, put a check mark in the box next to the Dahua camera you want to add to this recorder. Then select the "Add" button at the bottom. | ||
| − | <br>(You can select multiple cameras to add at the same time by | + | <br>(You can select multiple cameras to add at the same time by checking the boxes next to each camera in the list.) |
[[File:AddDahuaCamAIRecorder5.png|800px]] | [[File:AddDahuaCamAIRecorder5.png|800px]] | ||
| Line 54: | Line 54: | ||
[[File:AddDahuaCamAIRecorder8.png|800px]] | [[File:AddDahuaCamAIRecorder8.png|800px]] | ||
| − | 5. Double click on each field to | + | 5. Double click on each field to manually change the IP Address, Username, Password, and port for the camera you are trying to add. |
<br> Then select the "Add" button. | <br> Then select the "Add" button. | ||
Latest revision as of 00:47, 22 May 2018
Contents
Add Dahua Camera to AI Recorder
Description
This article will cover how to add a Dahua Camera to an AI Recorder
Prerequisites
- A Dahua Camera
- A Dahua AI Recorder:
Step by Step Instructions
1. From the main screen of the iVSS system, select the gear icon at the top right.
2. Select "Device" from the list of Applications.
3. Select "+ Add" at the bottom left.
Smart Add a Dahua Camera
4. Select the "Smart Add" tab in the Add Device window. Then select the "Start Search" button to search for Dahua cameras connected to the same network.
5. After it is done searching for devices, put a check mark in the box next to the Dahua camera you want to add to this recorder. Then select the "Add" button at the bottom.
(You can select multiple cameras to add at the same time by checking the boxes next to each camera in the list.)
6. Wait as the camera is added to the recorder. If it fails to connect, double click on the username and password sections to change the login credentials to the credentials for that camera.
7. Once the camera has been successfully added, the status will change from "Connecting" to "Added".
Select "Finish" if you are done adding cameras or select "Continue to add" to go back and add more cameras.
NOTE: If you have issues adding a camera through Smart Add or don't see your camera in the list, proceed to the Manual Add section below:
Manual Add a Dahua Camera
4. Select the "Manual Add" tab in the Add Device window. Then select "Add Device".
5. Double click on each field to manually change the IP Address, Username, Password, and port for the camera you are trying to add.
Then select the "Add" button.
6. Wait as the camera is added to the recorder. If it fails to connect, double click on the different fields to adjust the settings.
7. Once the camera has been successfully added, the status will change from "Connecting" to "Added".
Select "Finish" if you are done adding cameras or select "Continue to add" to go back and add more cameras.