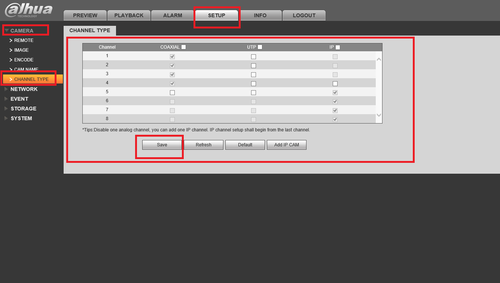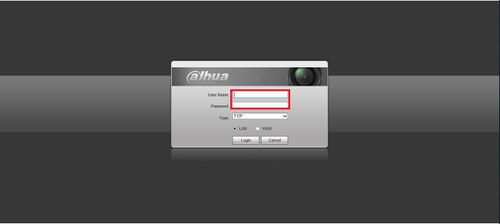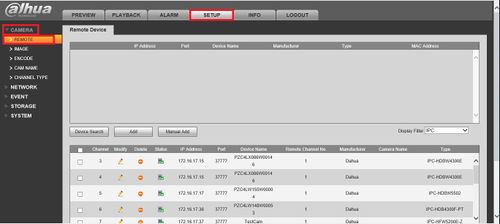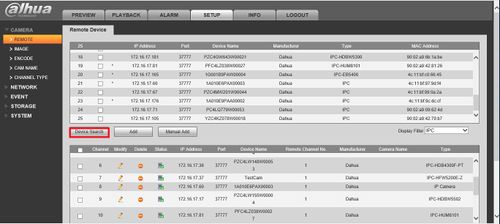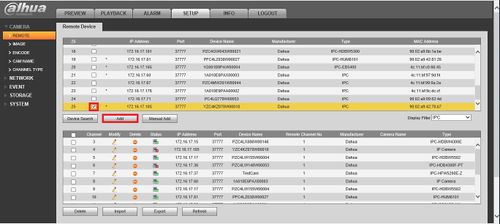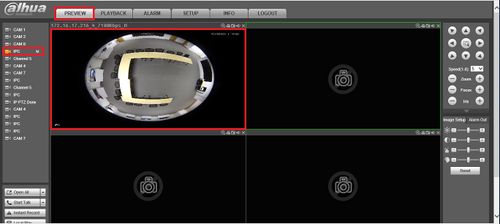Difference between revisions of "ConnectIPCtoHCVR"
| Line 3: | Line 3: | ||
'''Please Note:''' This applies to Tribrid HCVR Units. | '''Please Note:''' This applies to Tribrid HCVR Units. | ||
| − | |||
| − | |||
===Description=== | ===Description=== | ||
| Line 16: | Line 14: | ||
<embedvideo service="youtube">https://youtu.be/FYT4ai1bfQg</embedvideo> | <embedvideo service="youtube">https://youtu.be/FYT4ai1bfQg</embedvideo> | ||
===Step by Step Instructions=== | ===Step by Step Instructions=== | ||
| + | '''How To Change Channel Type''' | ||
Click on the "Setup Tab" ➞ Camera ➞ Channel Type ➞ Select which Channels are Coaxial, UTP or IP ➞ Click "Save". | Click on the "Setup Tab" ➞ Camera ➞ Channel Type ➞ Select which Channels are Coaxial, UTP or IP ➞ Click "Save". | ||
Revision as of 19:50, 16 August 2016
Contents
How to Connect IP Camera to HCVR
To Connect an IP Camera:
Please Note: This applies to Tribrid HCVR Units.
Description
This allows IP Cameras to be connected to HCVR.
Prerequisites
- Computer
- Browser compatible with browser view
- IP camera
- HCVR
Video Instructions
Step by Step Instructions
How To Change Channel Type Click on the "Setup Tab" ➞ Camera ➞ Channel Type ➞ Select which Channels are Coaxial, UTP or IP ➞ Click "Save".
1. Log in to a HCVR:
2. Go to setup, click on camera and then remote.
3. Click on device search.
4. Select the IPC that you want and click on add.
5. Go back to the preview and select the IPC and you may see the IPC that you added.