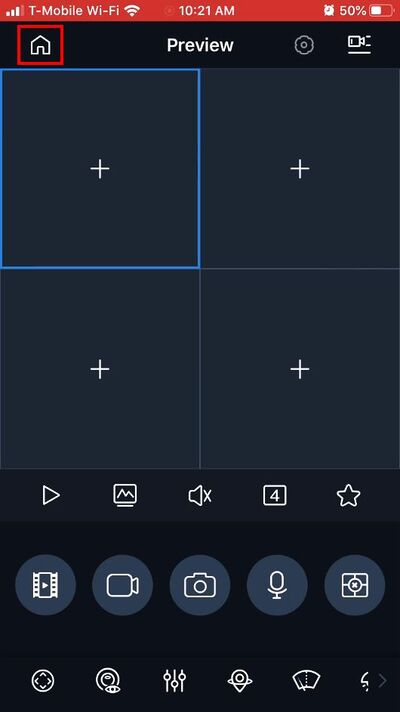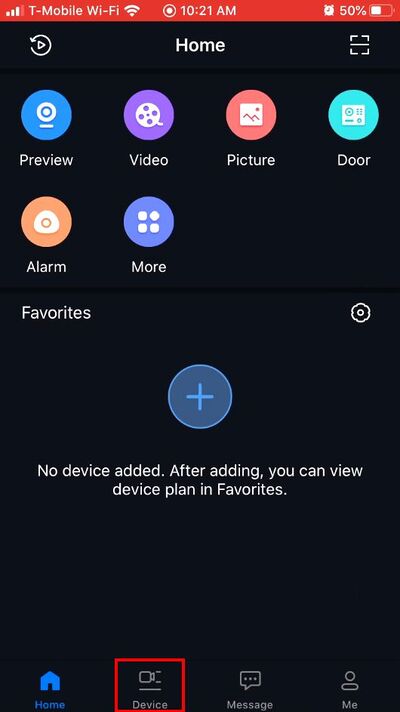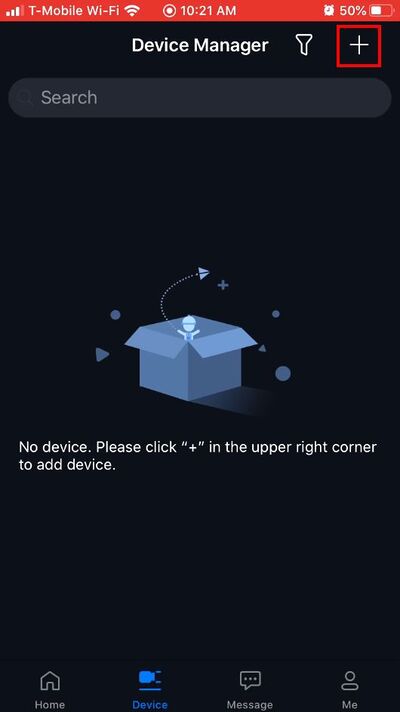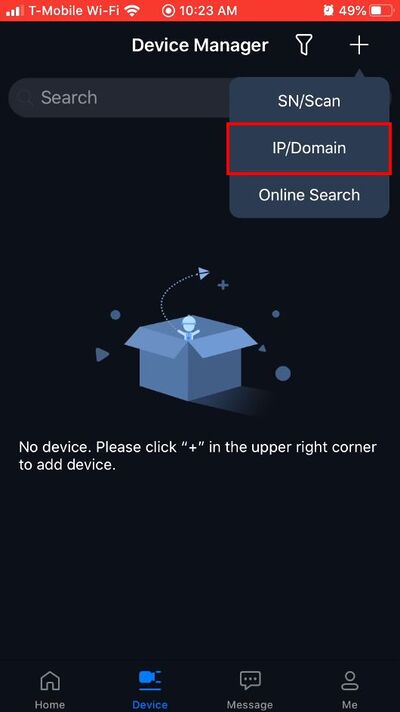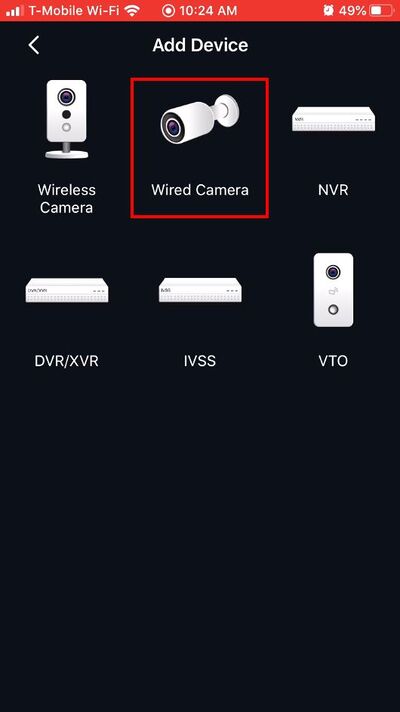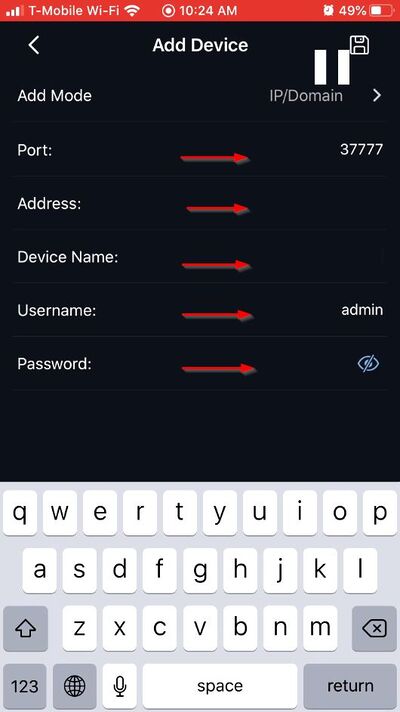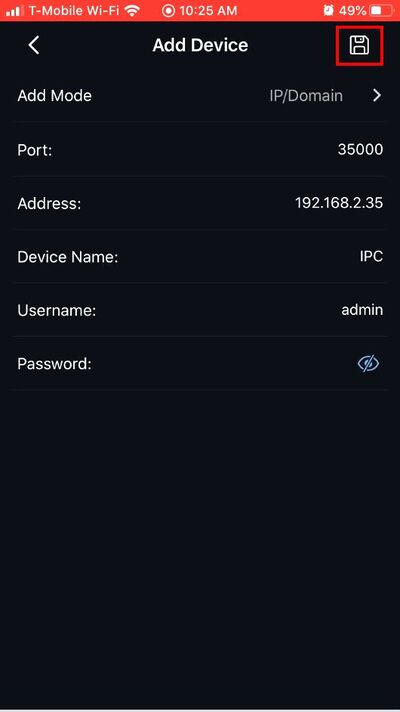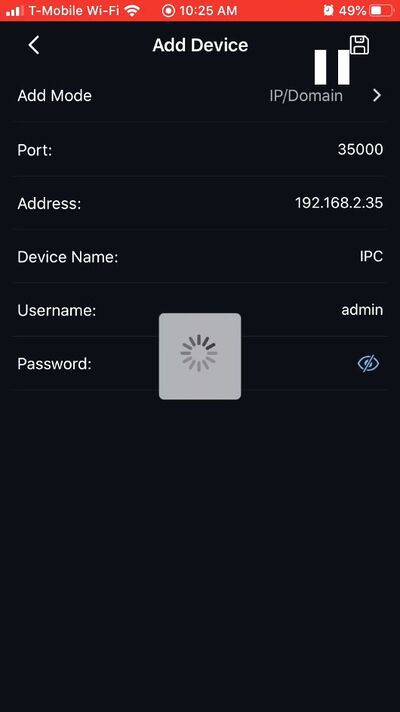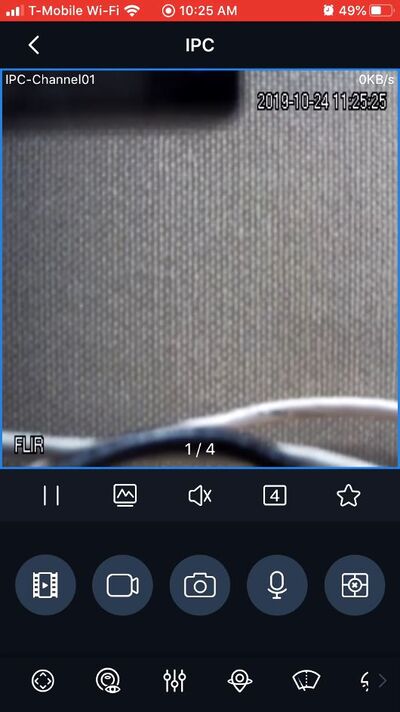Difference between revisions of "FLIR/Add A FLIR IP Camera To iDMSS via IP"
(→Step by Step Instructions) |
(→Step by Step Instructions) |
||
| Line 18: | Line 18: | ||
2. Select Device | 2. Select Device | ||
| − | [[File: | + | [[File:iDMSS_-_FLIR_Recorder_-_IP_-_2.jpg|400px]] |
3. Press the '+' to add a device | 3. Press the '+' to add a device | ||
| − | [[File: | + | [[File:iDMSS_-_FLIR_Recorder_-_IP_-_3.jpg|400px]] |
4. Select 'IP/Domain' from the pop-up | 4. Select 'IP/Domain' from the pop-up | ||
| − | [[File: | + | [[File:iDMSS_-_FLIR_Recorder_-_IP_-_4.jpg|400px]] |
5. Select 'Wired Camera' | 5. Select 'Wired Camera' | ||
Latest revision as of 18:02, 24 October 2019
Contents
How to Add A FLIR IP Camera to iDMSS via IP
Description
This guide will show how to add a FLIR IP Camera to the iDMSS mobile app via IP
Prerequisites
- iDMSS installed on the mobile device
- FLIR IP Camera, connected to network
- FLIR IP Camera network information - (IP, HTTP Port)
- Username/password for FLIR Recorder
Video Instructions
Step by Step Instructions
1. Open gDMSS
From the Preview window press the Home icon
2. Select Device
3. Press the '+' to add a device
4. Select 'IP/Domain' from the pop-up
5. Select 'Wired Camera'
6. Enter all information for the device:
- Port - HTTP Port of recorder
- Address - IP address of recorder
- Device name - nickname for device in app
- Username - username
Device Password - password
7. Once all information has been entered, press the Save icon in the top right of the screen
8. The app will begin to connect to the device
9. Once the device has been successfully connected it will load into Live Preview