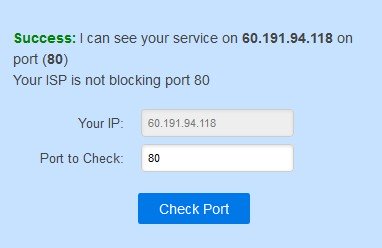Remote Access/Remote Access Setup Port Forwarding
Contents
Create port forwarding rule in the router
Description
Port forwarding is a function of network routers that allows a user to configure specific communication ports to be routed to devices on an IP (Internet Protocol) network, such as a computer, DVR, or IP camera.In this case for CCTV equipment, it allows the user to view and control CCTV equipment remotely. Follow the step by step instructions and the instructions your manufacturers hardware to setup port forwarding, or try PortForward.com to search for your routers settings.
Prerequisites
- Network Video Recorder
- Connection to the internet
- Access to the router(s) and/or modem
- A computer that can access the network
Video Instructions
Step by Step Instructions
1. Connect NVR to network with a CAT5 cable.
2. Download and install ConfigTool from DahuaSecurity.com, under Support->Download Center->Software
3. Run the ConfigTool.
4. The ConfigTool should display your IP Camera. Click the, "![]() " icon to open Internet Explorer and access your NVR.
" icon to open Internet Explorer and access your NVR.
5. Configure Internet Explorer security settings to allow the plugs to work. Link to Internet Explorer Setup
6. Login with the default credentials: User Name: admin Passsword: admin
7. Under, Main Menu -> Setup -> TCP/IP Change the IP Camera to, "Static" if the camera is currently set to, "DHCP"
8. Open another tab and enter the, "Gateway" address listed under your NVR's Network settings. Example: 192.168.1.1, 192.168.0.1, 10.0.10.1
9. Login to your gateway and locate the, "Port Forwarding" section.
10. Create port forwarding rules for each port you wish to forward for the NVR. (Usually you will only need to forward the HTTP and the TCP port.) Default Ports: TCP: 37777 UDP: 37778 HTTP: 80 RTSP: 554 HTTPS: 443
11. The end result should look like the below image. We used a Cisco router for this example.
12. Hit, "Save" in the gateway interface, and open another tab.
13. Go to, "www.canyouseeme.org" and check that the ports you opened on the gateway.