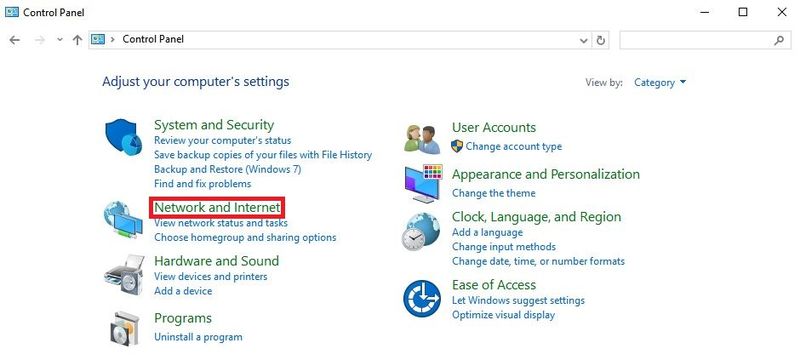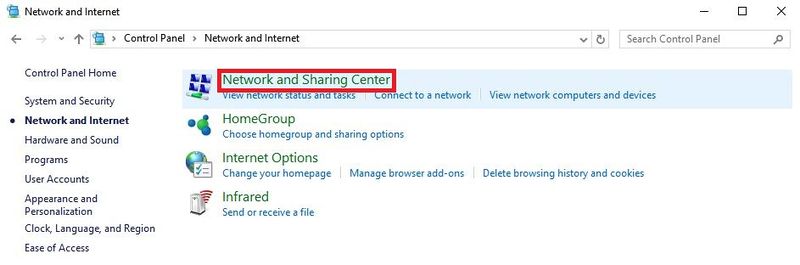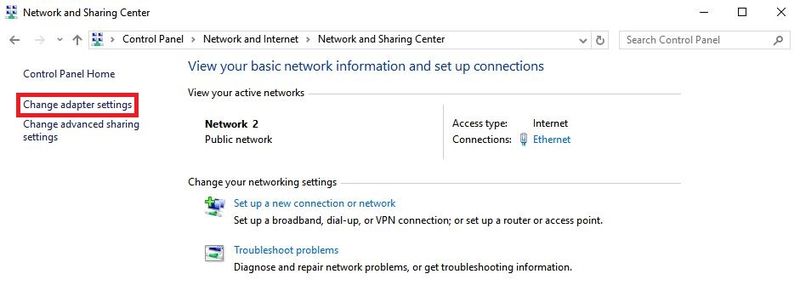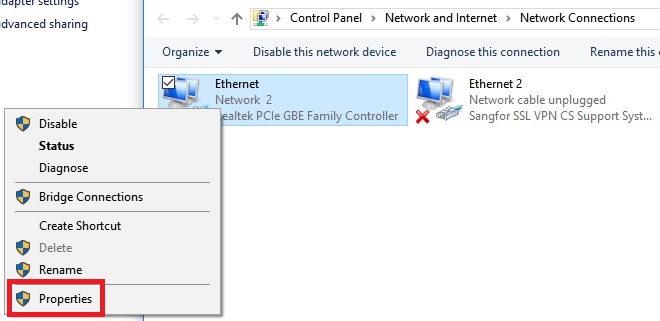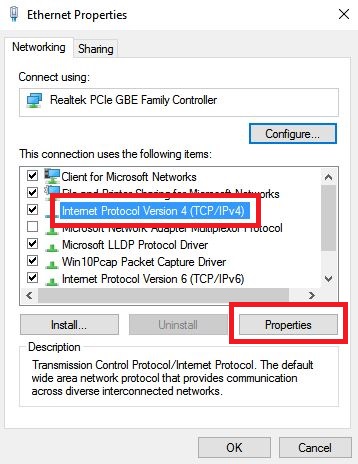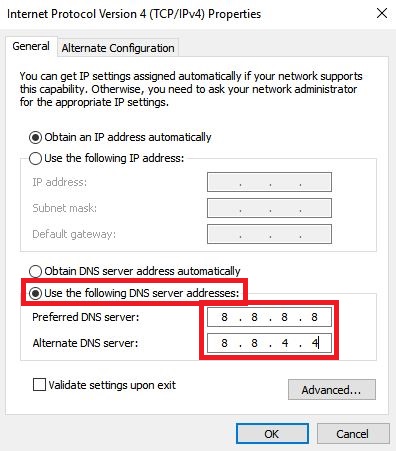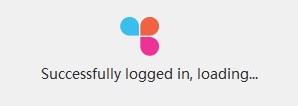Difference between revisions of "Software/Dahua Toolbox/Login Fix"
(Created page with "=Dahua Toolbox: Troubleshoot Login Issue= ==Description== ==Prerequisites== ==Video Instructions== <embedvideo service="youtube">https://www.youtube.com/watch?v=EXAMPLE</embed...") |
|||
| Line 1: | Line 1: | ||
=Dahua Toolbox: Troubleshoot Login Issue= | =Dahua Toolbox: Troubleshoot Login Issue= | ||
| + | |||
==Description== | ==Description== | ||
| + | This article will cover troubleshooting login issues with the Dahua Toolbox software | ||
| + | |||
==Prerequisites== | ==Prerequisites== | ||
| − | + | * Dahua Toolbox installed on a Windows PC | |
| − | + | * A Dahua Toolbox account | |
| + | |||
==Step by Step Instructions== | ==Step by Step Instructions== | ||
| − | 1. | + | 1. Open the Dahua Toolbox and enter your account information in the e-mail and password fields and select "Sign In". |
| − | [[File: | + | <br>If you are able to login, you can stop here. If you get the error "Bad Network, offline login failed", continue to Step 2. |
| + | |||
| + | [[File:ToolboxLoginTroubleshoot1.jpg|800px]] | ||
| + | |||
| + | 2. Go to the Windows Start menu and open the Conrol Panel. Select "Network and Internet". | ||
| + | |||
| + | [[File:ToolboxLoginTroubleshoot2.jpg|800px]] | ||
| + | |||
| + | 3. Select "Network and Sharing Center". | ||
| + | |||
| + | [[File:ToolboxLoginTroubleshoot3.jpg|800px]] | ||
| + | |||
| + | 4. On the left-hand side select "Change adapter settings". | ||
| + | |||
| + | [[File:ToolboxLoginTroubleshoot4.jpg|800px]] | ||
| + | |||
| + | 5. Right click on the network adapter for the network you are currently connected to the internet with. | ||
| + | |||
| + | [[File:ToolboxLoginTroubleshoot5.jpg|800px]] | ||
| + | |||
| + | 6. Select "Properties" from the drop-down menu. | ||
| + | |||
| + | [[File:ToolboxLoginTroubleshoot6.jpg|800px]] | ||
| + | |||
| + | 7. Highlight "Internet Protocol Version 4 (TCP/IPv4)" and select "Properties". | ||
| + | |||
| + | [[File:ToolboxLoginTroubleshoot7.jpg|800px]] | ||
| + | |||
| + | 8. Select the "Use the following DNS server addresses" radio button. | ||
| + | <br>Then type in "8.8.8.8" next to "Prefered DNS server". And "8.8.4.4" next to "Alternate DNS server". | ||
| + | <br>Then select the "OK" button at the bottom to save the settings. | ||
| + | |||
| + | [[File:ToolboxLoginTroubleshoot8.jpg|800px]] | ||
| + | |||
| + | 9. Open Dahua Toolbox and type in your Dahua Toolbox e-mail and password. Then select "Sign In". | ||
| + | |||
| + | [[File:ToolboxLoginTroubleshoot9.jpg|800px]] | ||
| + | |||
| + | 10. If you are able to connect, you should see the text below: | ||
| + | |||
| + | [[File:ToolboxLoginTroubleshoot10.jpg|800px]] | ||
Revision as of 21:34, 18 April 2018
Contents
Dahua Toolbox: Troubleshoot Login Issue
Description
This article will cover troubleshooting login issues with the Dahua Toolbox software
Prerequisites
- Dahua Toolbox installed on a Windows PC
- A Dahua Toolbox account
Step by Step Instructions
1. Open the Dahua Toolbox and enter your account information in the e-mail and password fields and select "Sign In".
If you are able to login, you can stop here. If you get the error "Bad Network, offline login failed", continue to Step 2.
2. Go to the Windows Start menu and open the Conrol Panel. Select "Network and Internet".
3. Select "Network and Sharing Center".
4. On the left-hand side select "Change adapter settings".
5. Right click on the network adapter for the network you are currently connected to the internet with.
6. Select "Properties" from the drop-down menu.
7. Highlight "Internet Protocol Version 4 (TCP/IPv4)" and select "Properties".
8. Select the "Use the following DNS server addresses" radio button.
Then type in "8.8.8.8" next to "Prefered DNS server". And "8.8.4.4" next to "Alternate DNS server".
Then select the "OK" button at the bottom to save the settings.
9. Open Dahua Toolbox and type in your Dahua Toolbox e-mail and password. Then select "Sign In".
10. If you are able to connect, you should see the text below: