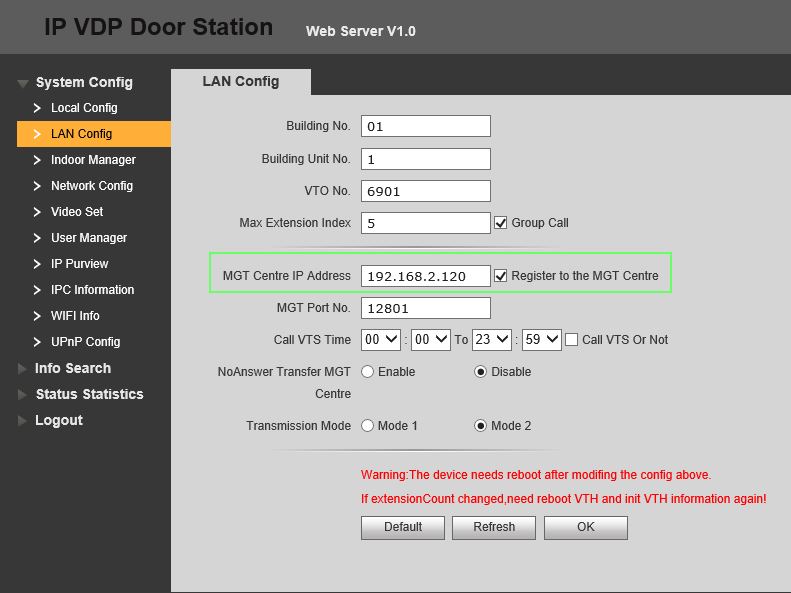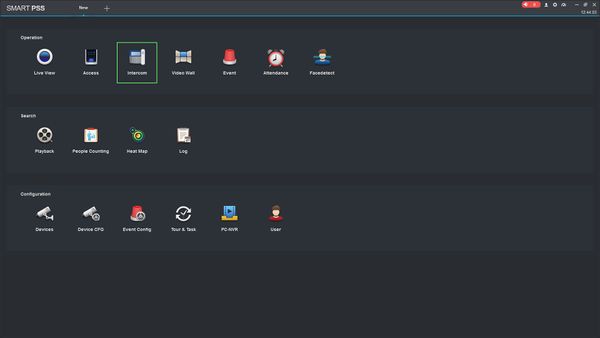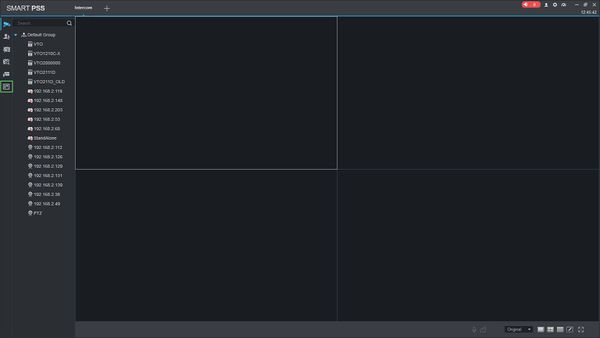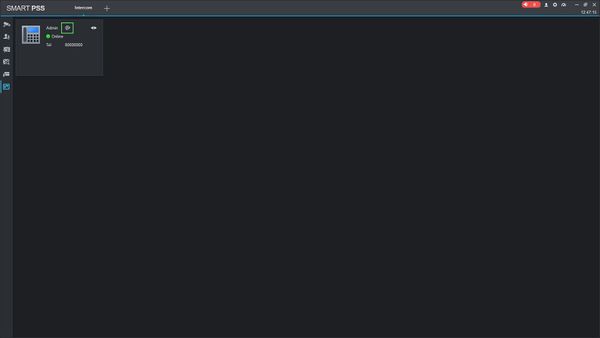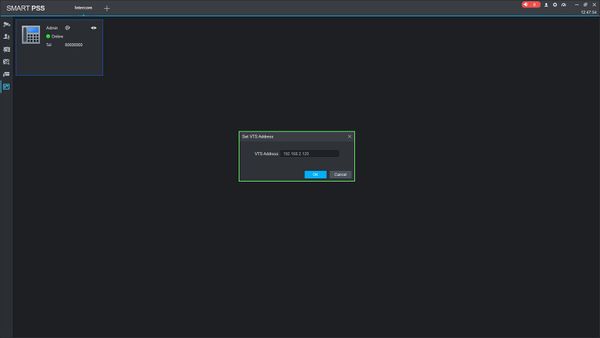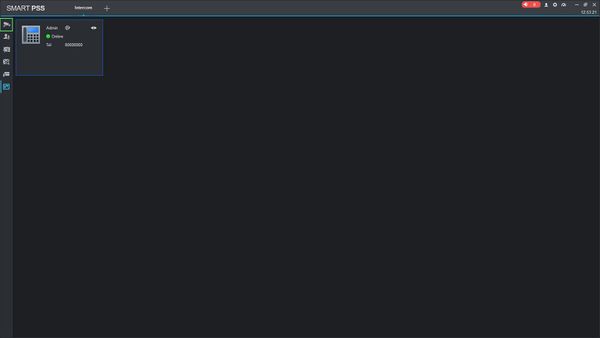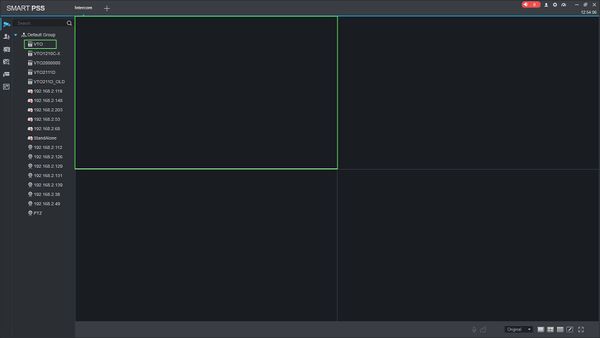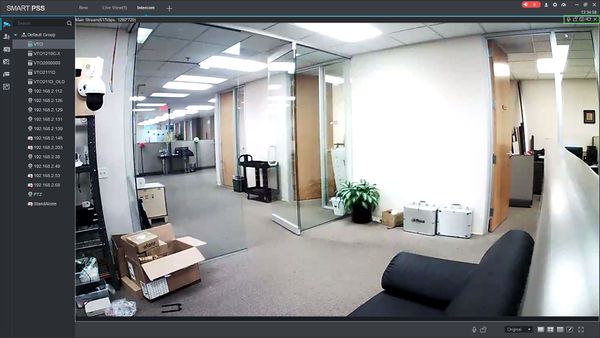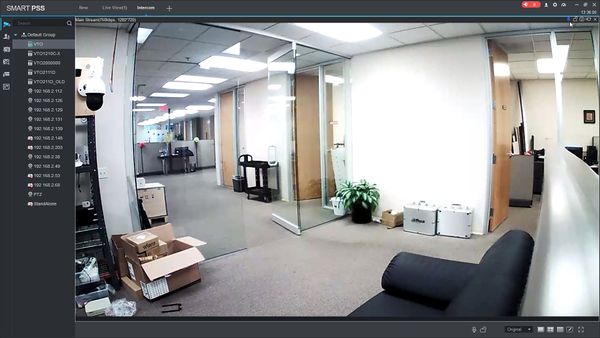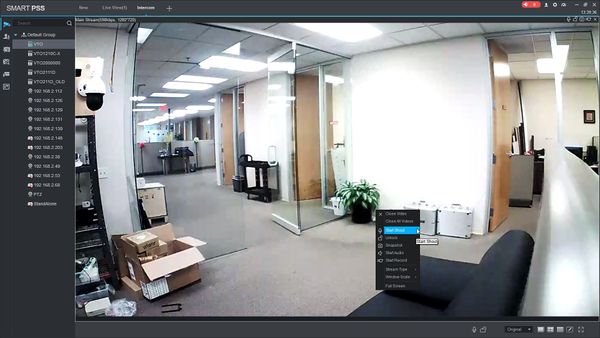Difference between revisions of "SmartPSS/How To Setup Video Talk"
(Created page with "==How To Setup Video Talk In SmartPSS== ===Description=== This article will show you how to setup and use Video Talk in SmartPSS 2.0 ===Prerequisites=== * [https://dahuawiki...") |
(→How To Setup Video Talk In SmartPSS) |
||
| (10 intermediate revisions by the same user not shown) | |||
| Line 8: | Line 8: | ||
* Device with video talk capabilities | * Device with video talk capabilities | ||
* Device with video talk capabilities added to SmartPSS Device List - [[SmartPSS/Add Device via IP|How To Add Device to SmartPSS]] | * Device with video talk capabilities added to SmartPSS Device List - [[SmartPSS/Add Device via IP|How To Add Device to SmartPSS]] | ||
| + | <div class="toccolours mw-collapsible mw-collapsed"> | ||
| + | * Device with video talk capabilities configured with local computer: | ||
| + | <div class="mw-collapsible-content"> | ||
| + | For example DHI-VTO2111D-WP, the MGT Centre IP Address must be set as the computer running SmartPSS | ||
| + | [[File:How_To_Setup_Video_Talk_SmartPSS_-_intercom_set_up.jpg]] </div> | ||
| + | </div> | ||
===Video Instructions=== | ===Video Instructions=== | ||
| − | <embedvideo service="youtube">https://youtu.be/ | + | <embedvideo service="youtube">https://youtu.be/-fP_b2Fbfv4</embedvideo> |
| Line 33: | Line 39: | ||
[[File:How_To_Setup_Video_Talk_SmartPSS_-_4.jpg|600px]] | [[File:How_To_Setup_Video_Talk_SmartPSS_-_4.jpg|600px]] | ||
| + | |||
| + | Setup is complete | ||
| + | |||
| + | 6. Click on Monitor | ||
| + | |||
| + | [[File:How_To_Setup_Video_Talk_SmartPSS_-_5.jpg|600px]] | ||
| + | |||
| + | 8. Double Click the device the device list on the left side of the screen, then double click the video pane to bring the feed up in full screen | ||
| + | |||
| + | [[File:How_To_Setup_Video_Talk_SmartPSS_-_6.jpg|600px]] | ||
| + | |||
| + | 9. Hover the mouse over the window to show the menu | ||
| + | |||
| + | [[File:How_To_Setup_Video_Talk_SmartPSS_-_7.jpg|600px]] | ||
| + | |||
| + | 10. Click the Shout icon [[File:shout_icon.jpg]] to begin a Video Talk | ||
| + | |||
| + | [[File:How_To_Setup_Video_Talk_SmartPSS_-_8.jpg|600px]] | ||
| + | |||
| + | |||
| + | The icon will change to [[File:shout_enabled_icon.jpg]] when active. | ||
| + | |||
| + | Click the icon again to end. | ||
| + | |||
| + | |||
| + | Alternatively, you can Right Click the video feed and select Start/End Shout from menu | ||
| + | |||
| + | [[File:How_To_Setup_Video_Talk_SmartPSS_-_9.jpg|600px]] | ||
Latest revision as of 21:00, 3 April 2019
Contents
How To Setup Video Talk In SmartPSS
Description
This article will show you how to setup and use Video Talk in SmartPSS 2.0
Prerequisites
- SmartPSS
- Device with video talk capabilities
- Device with video talk capabilities added to SmartPSS Device List - How To Add Device to SmartPSS
- Device with video talk capabilities configured with local computer:
Video Instructions
Step by Step Instructions
1. Launch SmartPSS.
2. Click Intercom
3. Click the VTS icon on the left to enter the VTS Settings menu
4. Click the IP icon to edit the setting
5.Enter the local IP of the computer running SmartPSS
Setup is complete
6. Click on Monitor
8. Double Click the device the device list on the left side of the screen, then double click the video pane to bring the feed up in full screen
9. Hover the mouse over the window to show the menu
10. Click the Shout icon ![]() to begin a Video Talk
to begin a Video Talk
The icon will change to ![]() when active.
when active.
Click the icon again to end.
Alternatively, you can Right Click the video feed and select Start/End Shout from menu