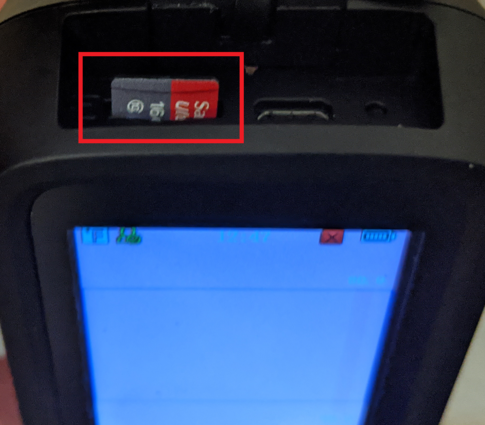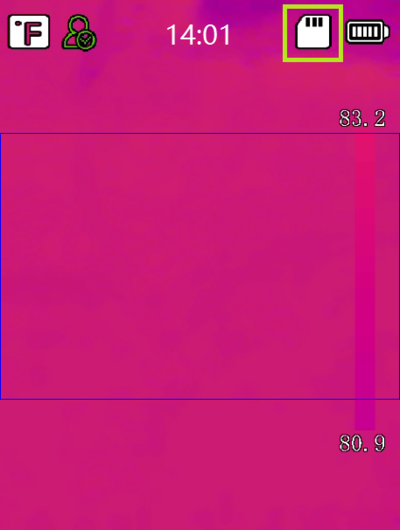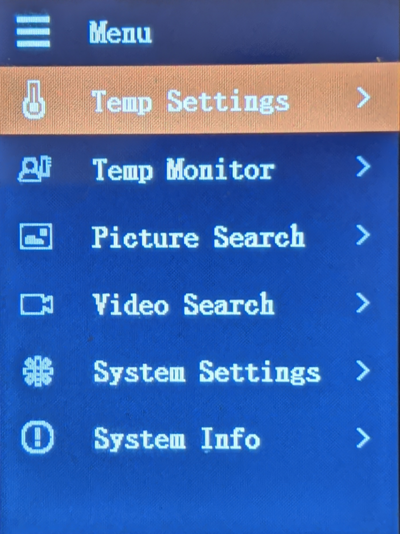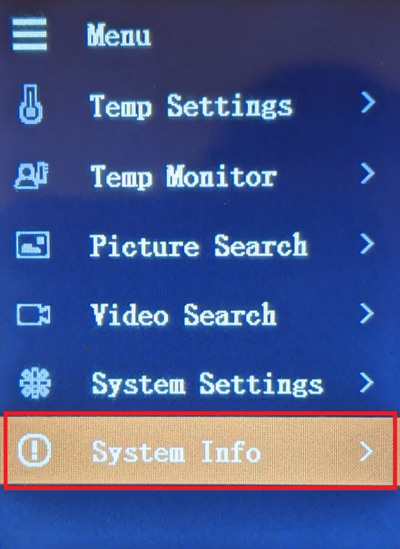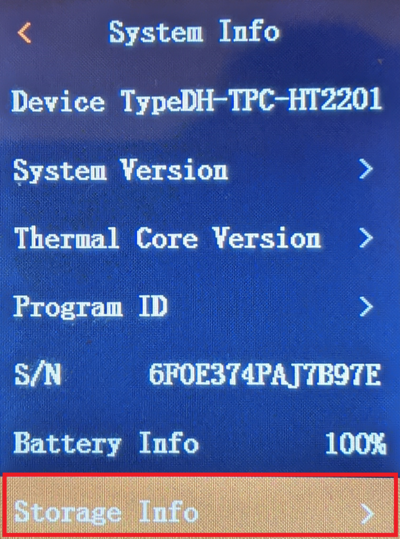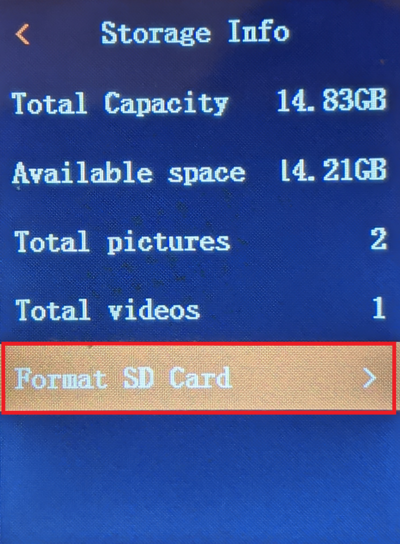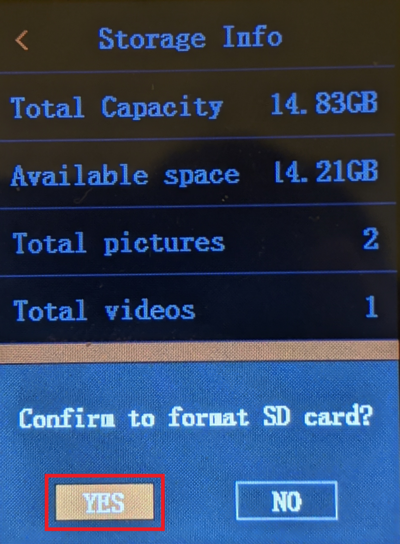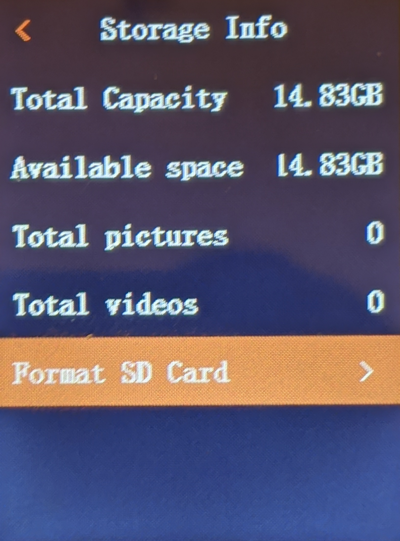Thermal/DH-TPC-HT2201/Instructions/Format SD Card
Contents
How to Format the SD Card
Description
This article covers how to format an SD Card installed in a DH-TPC-HT2201
Prerequisites
- DH-TPC-HT2201
- A micro SD Card
PLEASE NOTE: Micro SD Card MUST be Micro SD HC. Micro SD XC is not compatible.
Video Instructions
Step by Step Instructions
1 . Insert the Micro SD card into the Micro SD Card slot at the top of the Handheld Thermal Temperature Monitoring Device
2. Check the monitor on the device to see that the Micro SD Card was inserted correctly.
If it was inserted correclty, you will see an SD Card icon at the top right
3. Open the Main Menu by pressing the Up ![]() button
button
4. Using the Up ![]() and Down
and Down ![]() buttons, highlight "System Info".
buttons, highlight "System Info".
Then press the power ![]() button to enter that menu
button to enter that menu
5. Using the Up ![]() and Down
and Down ![]() buttons, highlight "Storage Info".
buttons, highlight "Storage Info".
Press the power ![]() button to enter that menu
button to enter that menu
6. "Format SD Card" should already be selected.
Press the power ![]() button to format the Micro SD Card that is in the Thermal Device
button to format the Micro SD Card that is in the Thermal Device
7. Using the Up ![]() and Down
and Down ![]() buttons, highlight "Yes".
buttons, highlight "Yes".
Then press the power ![]() button to confirm formatting the Micro SD Card
button to confirm formatting the Micro SD Card
8. Once the formatting of the Micro SD Card is complete, you should see the Storage Info sceen with the same Total Capacity as Available Capacity