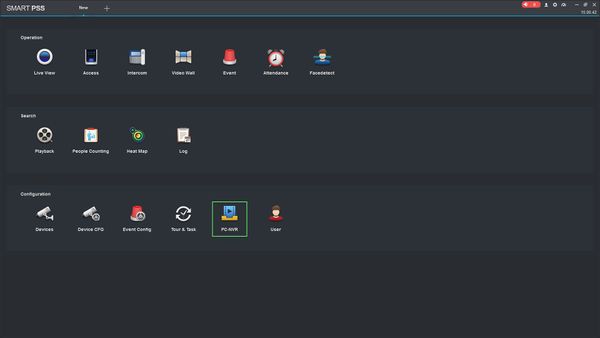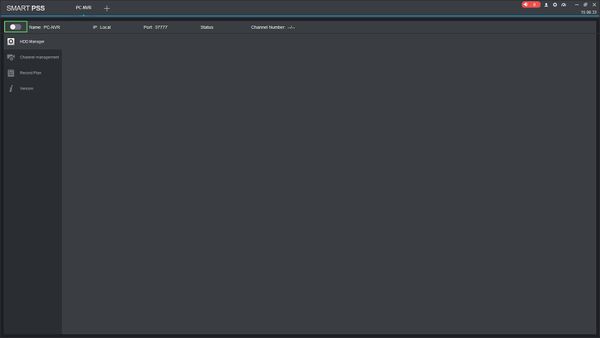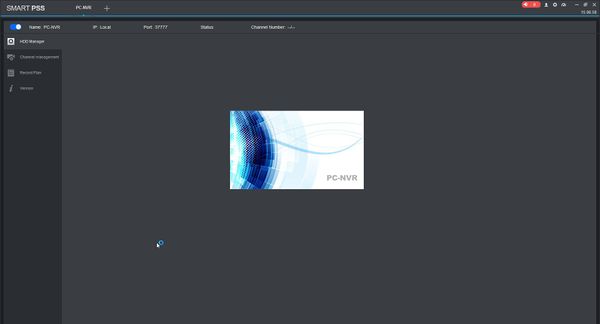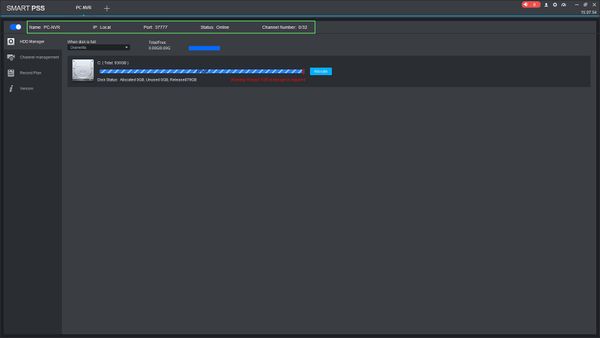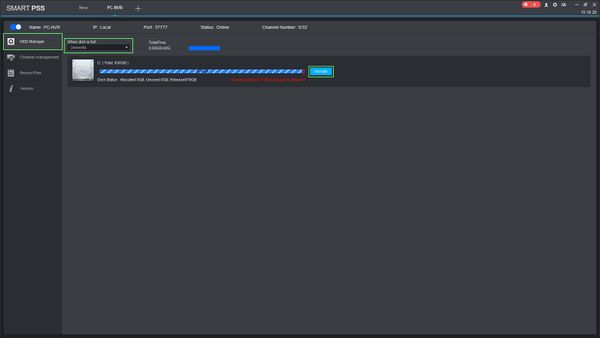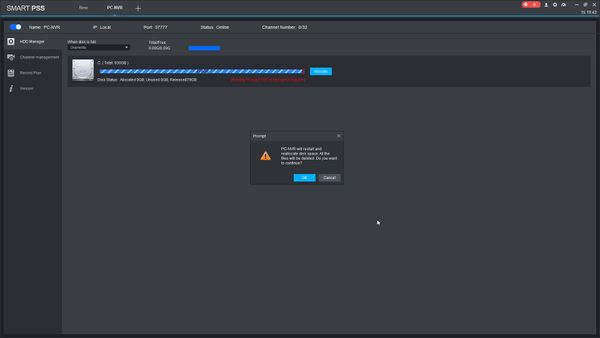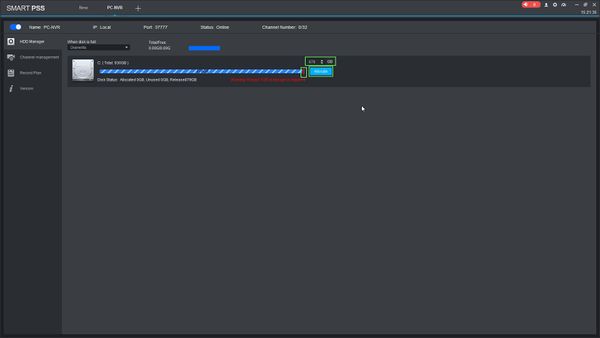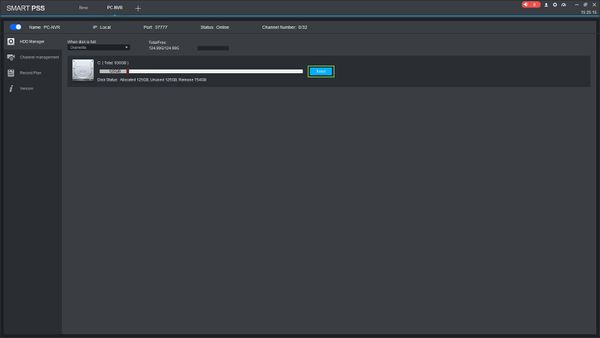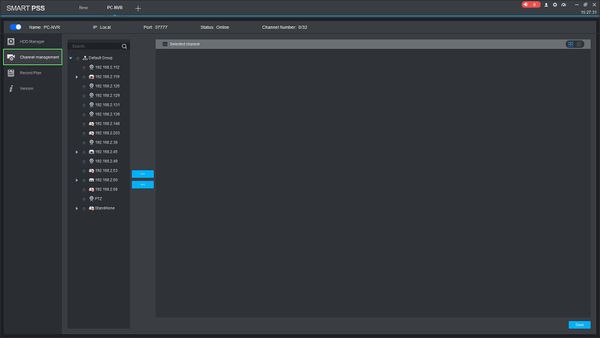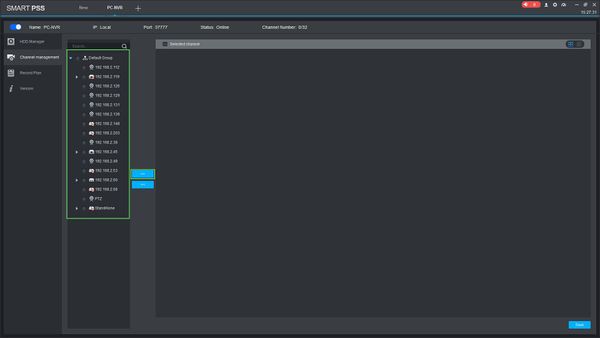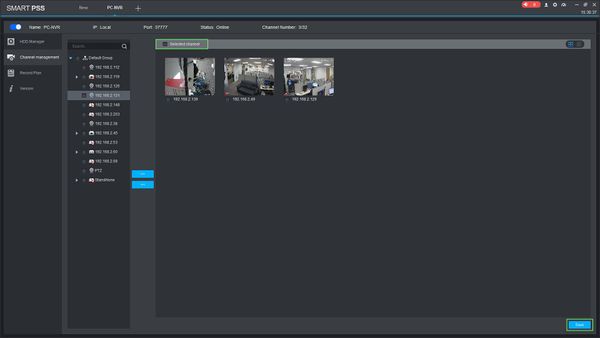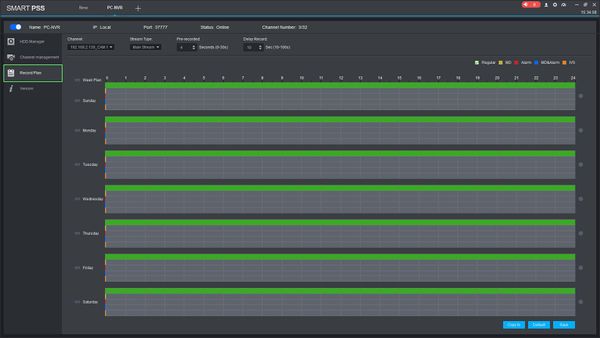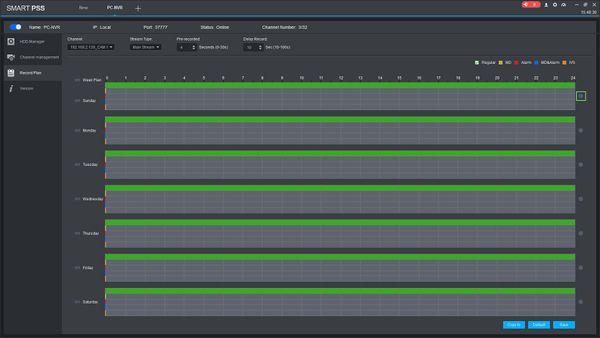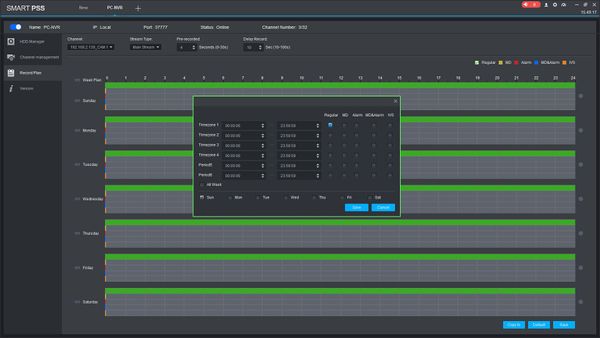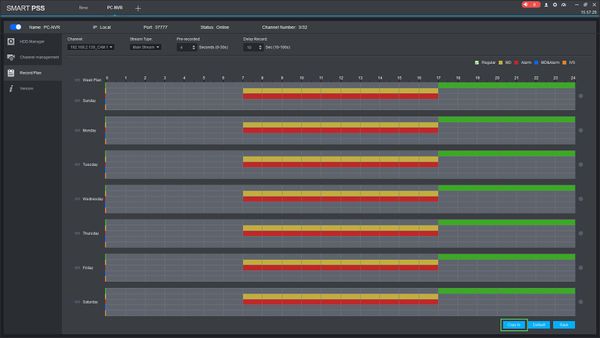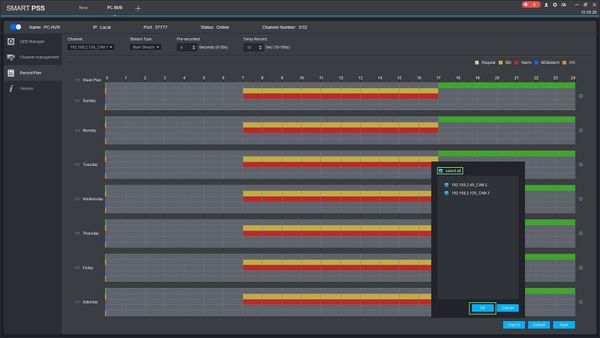SmartPSS/How To Setup PC NVR
Contents
[hide | ◄ ► ]NOTICE
Notice of Discontinuation of SmartPSS
How To Setup PC-NVR In SmartPSS
Description
This article will show you how to setup PC-NVR in SmartPSS 2.0
Prerequisites
- SmartPSS
- Device added to SmartPSS Device List - How To Add Device to SmartPSS
Video Instructions
Step by Step Instructions
1. Launch SmartPSS.
2. Click PC-NVR
3. Click the toggle switch at the top left of the screen to enable PC-NVR
A splash screen for PC-NVR will appear.
After a few moments PC-NVR will be enabled. You can confirm this by checking the server information at the top and making sure Status is "Online"
Once PC-NVR is enabled you can begin initial configuration.
4. Click HDD Manager to setup the local hard drive to be used for recording.
Click Allocate to begin disk setup.
You will receive a prompt, click OK
5. Use the slider to allocate disk space for recordings or you can manually enter the value. Click 'Allocate' once you have entered the disk size
To delete the disk allocation, click the button next to the Hard Drive. Note: Deleting a drive allocation will delete all recording files.
6. Click Channel Management
7. Select the devices you want to add to PC-NVR from the device list then click the >> button. To delete any devices click the << button.
8. Once the device is added a preview will load from each device. Use the checkbox next to each to device to select it, or use the Checkbox at the top to Select All devices. Once the devices have been checked click Save
9. Click Record Plan
10. Use the Record Plan menu to set up a schedule for the device to record. By default the schedule will be set to Regular (Continuous) recording 24/7.
Click the Gear icon to enter the Schedule Menu
11. Enter the parameters of the Schedule, including time range and Recording Type (Regular, Event)
Once finished click Save
12. Once the schedule has been created it can be copied to another device. Click 'Copy to' to copy the current schedule to other added devices
13. Select which devices to add the current schedule to then click OK