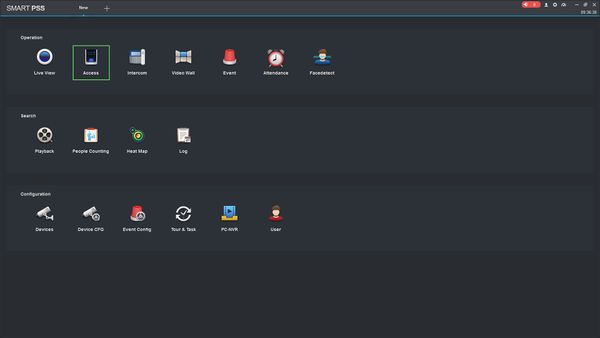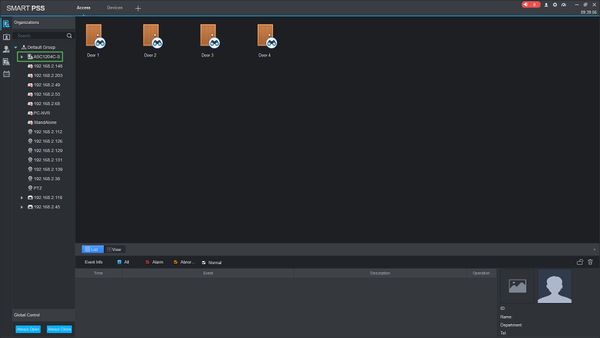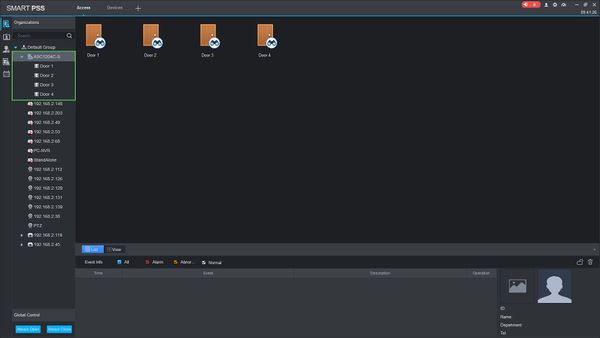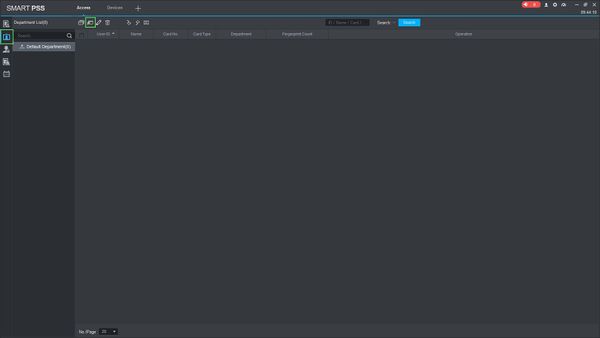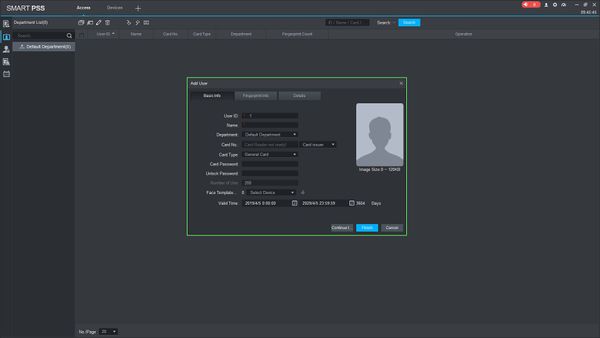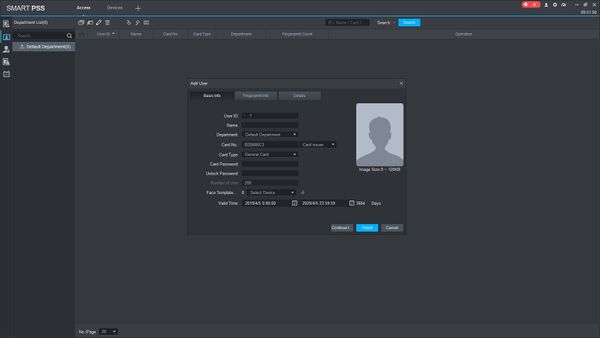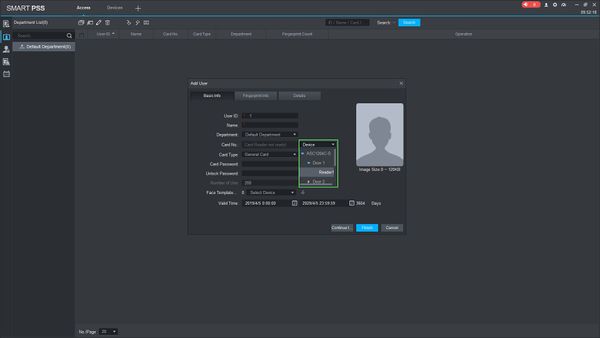Difference between revisions of "SmartPSS/How To Setup Access"
(Created page with "==How To Setup Access In SmartPSS== ===Description=== This article will show you how to setup access control in SmartPSS 2.0 ===Prerequisites=== * [https://dahuawiki.com/Tem...") |
|||
| (11 intermediate revisions by 2 users not shown) | |||
| Line 1: | Line 1: | ||
| + | =='''NOTICE'''== | ||
| + | [https://dahuawiki.com/Discontinuation_of_SmartPSS Notice of Discontinuation of SmartPSS] | ||
| + | |||
==How To Setup Access In SmartPSS== | ==How To Setup Access In SmartPSS== | ||
| Line 6: | Line 9: | ||
===Prerequisites=== | ===Prerequisites=== | ||
* [https://dahuawiki.com/Template:SmartPSS SmartPSS] | * [https://dahuawiki.com/Template:SmartPSS SmartPSS] | ||
| − | * Supported access control device (for ex: DHI-ASC1204C 4 Door Controller [[Access Control/Products/ASC1204C]] | + | * Supported access control device (for ex: DHI-ASC1204C 4 Door Controller [[Access Control/Products/ASC1204C]]) |
* Device added to SmartPSS Device List - [[SmartPSS/Add Device via IP|How To Add Device to SmartPSS]] | * Device added to SmartPSS Device List - [[SmartPSS/Add Device via IP|How To Add Device to SmartPSS]] | ||
| Line 16: | Line 19: | ||
[[File:Preset_SmartPSS_1.jpg|600px]] | [[File:Preset_SmartPSS_1.jpg|600px]] | ||
| + | |||
| + | 2. Click Access | ||
| + | |||
| + | [[File:How_To_Setup_Access_SmartPSS_-_1.jpg|600px]] | ||
| + | |||
| + | 3. Access Control Devices will appear in the Device Tree on the left. | ||
| + | |||
| + | [[File:How_To_Setup_Access_SmartPSS_-_2.jpg|600px]] | ||
| + | |||
| + | You can click to expand the tree to see all Doors added to the controller | ||
| + | |||
| + | [[File:How_To_Setup_Access_SmartPSS_-_3.jpg|600px]] | ||
| + | |||
| + | ====Adding A User==== | ||
| + | |||
| + | 1. Click the User tab, then click Manual Add | ||
| + | |||
| + | [[File:How_To_Setup_Access_SmartPSS_-_4.jpg|600px]] | ||
| + | |||
| + | 2. The Add User menu will appear | ||
| + | |||
| + | [[File:How_To_Setup_Access_SmartPSS_-_5.jpg|600px]] | ||
| + | |||
| + | Enter the information for the user. | ||
| + | |||
| + | User ID and Name are required fields | ||
| + | |||
| + | <div class="toccolours mw-collapsible mw-collapsed"> | ||
| + | * Card No. Setup: | ||
| + | <div class="mw-collapsible-content"> | ||
| + | '''Manual Add''' | ||
| + | Select 'Card issuer' from the drop down box and to manually enter a card number | ||
| + | |||
| + | [[File:How_To_Setup_Access_SmartPSS_-_6.jpg|600px]] | ||
| + | |||
| + | |||
| + | OR | ||
| + | |||
| + | '''Auto Add''' | ||
| + | Select 'Device' from the drop down box and then use the device tree to select the reader you wish to use, then scan the card at the reader to enter the card number | ||
| + | |||
| + | [[File:How_To_Setup_Access_SmartPSS_-_7.jpg|600px]] | ||
| + | </div> | ||
| + | </div> | ||
| + | |||
| + | [[Category:SmartPSS 2.0]] | ||
| + | [[Category:Tutorial]] | ||
| + | [[Category:Setup]] | ||
Latest revision as of 23:25, 2 October 2024
Contents
[hide | ◄ ► ]NOTICE
Notice of Discontinuation of SmartPSS
How To Setup Access In SmartPSS
Description
This article will show you how to setup access control in SmartPSS 2.0
Prerequisites
- SmartPSS
- Supported access control device (for ex: DHI-ASC1204C 4 Door Controller Access Control/Products/ASC1204C)
- Device added to SmartPSS Device List - How To Add Device to SmartPSS
Video Instructions
Step by Step Instructions
1. Launch SmartPSS.
2. Click Access
3. Access Control Devices will appear in the Device Tree on the left.
You can click to expand the tree to see all Doors added to the controller
Adding A User
1. Click the User tab, then click Manual Add
2. The Add User menu will appear
Enter the information for the user.
User ID and Name are required fields
[Expand]
- Card No. Setup: