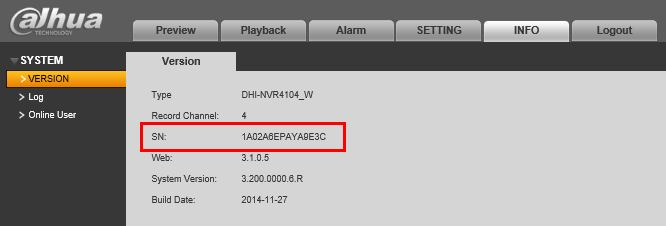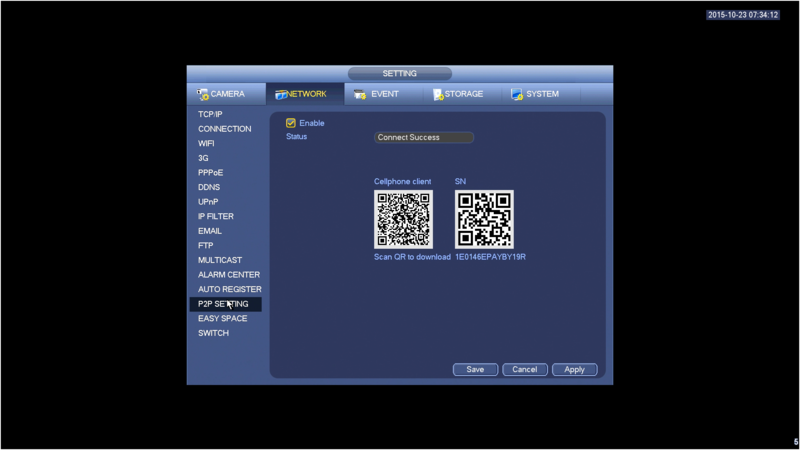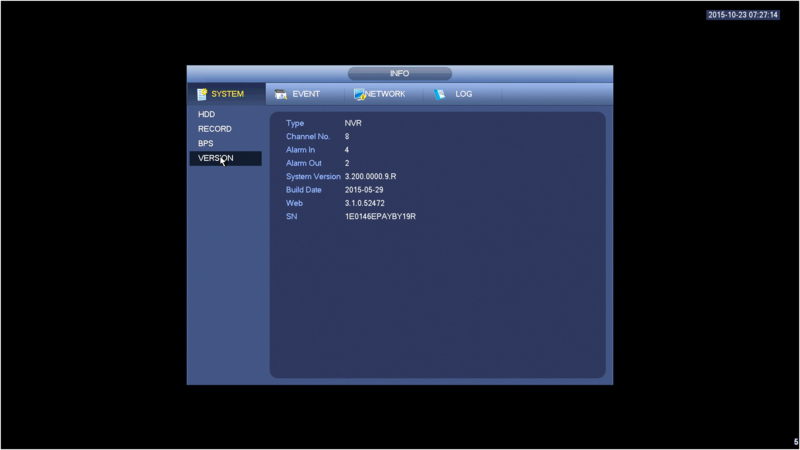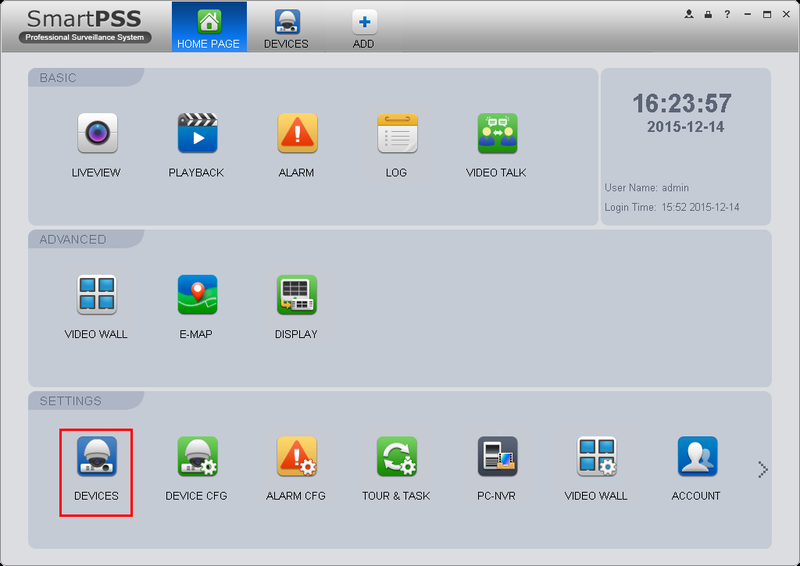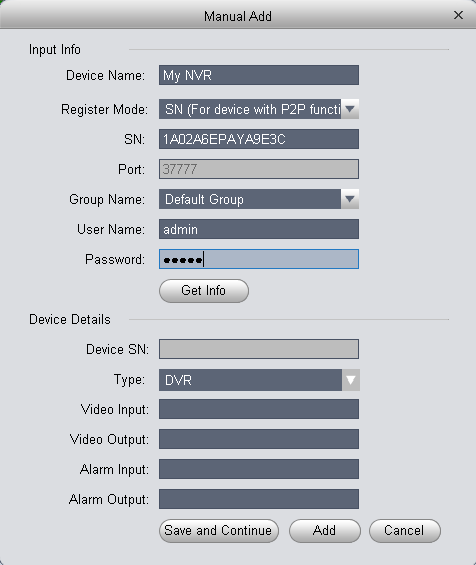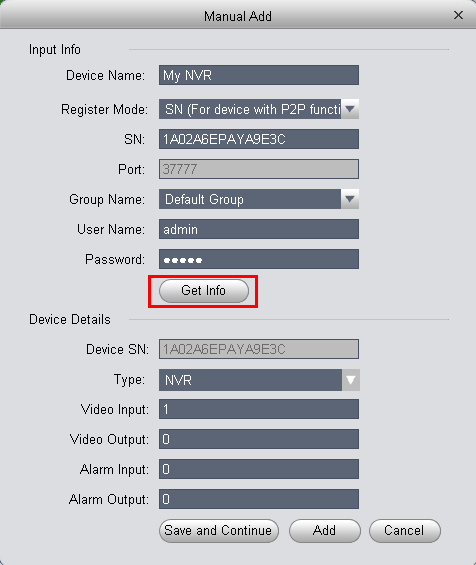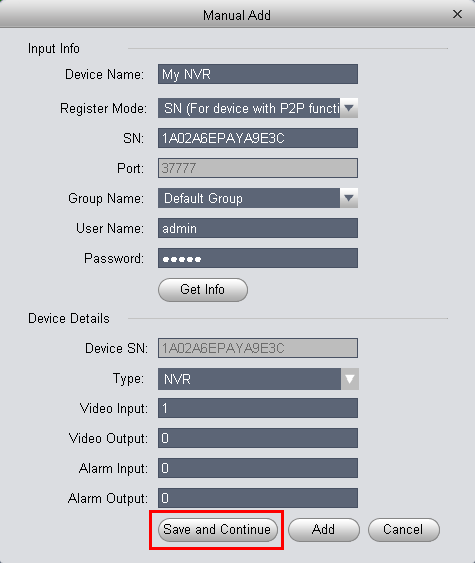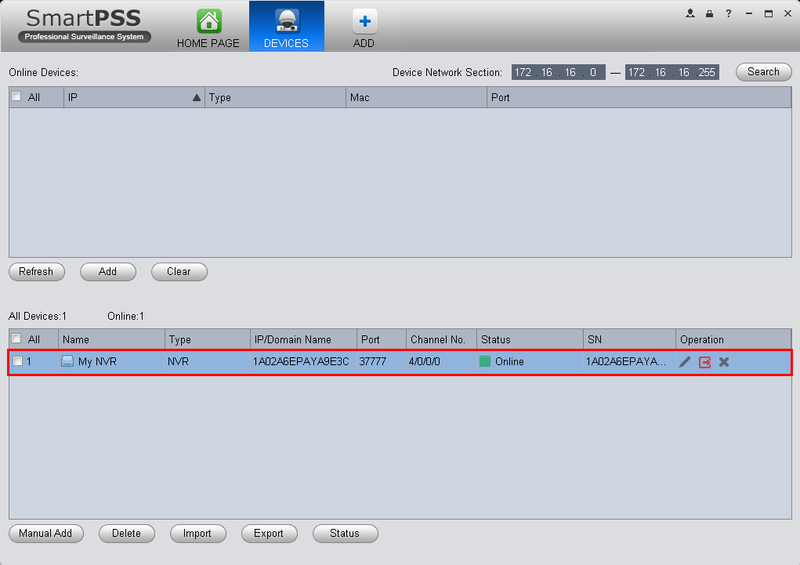Difference between revisions of "SmartPSS/Add Device P2P"
(→Links) |
(→Links) |
||
| Line 65: | Line 65: | ||
{| | {| | ||
|- | |- | ||
| − | ! colspan="3"|Related Articles in [[ | + | ! colspan="3"|Related Articles in [[:SmartPSS]] |
|- | |- | ||
||<DynamicPageList> | ||<DynamicPageList> | ||
| Line 72: | Line 72: | ||
</DynamicPageList> | </DynamicPageList> | ||
| − | ||<DynamicPageList> | + | |
| + | || | ||
| + | <DynamicPageList> | ||
category = SmartPSS | category = SmartPSS | ||
| − | offset=5 | + | offset = 5 |
| − | count=5 | + | count= 5 |
</DynamicPageList> | </DynamicPageList> | ||
||<DynamicPageList> | ||<DynamicPageList> | ||
category = SmartPSS | category = SmartPSS | ||
| − | offset=10 | + | offset = 10 |
count=5 | count=5 | ||
</DynamicPageList> | </DynamicPageList> | ||
| + | |||
|} | |} | ||
Revision as of 14:22, 1 July 2016
Contents
Setup Remote Access via P2P using SmartPSS
Pre-Requisites
- SmartPSS
SmartPSS Download
How to Install SmartPSS - SN Number of device located on bottom of device recorder. Can also be located from the local menu of the recorder under menu -> system info or from Dahua Web service under Setup -> Network -> P2P
- P2P must be enabled from the main menu of the recorder under Settings -> Network -> P2P or from Dahua Web Service under Setup -> Network -> P2P.
Video Instructions
Step by Step Instructions
1. Locate the serial number of your NVR or DVR. The serial number can be found at the following locations:
- On the underside or side of the unit
- In the web interface, under Info->Version
- On the system interface under Main Menu->Settings->Network->P2P
- On the system interface under Main Menu->Info->System->Version
2. Launch SmartPSS. (Default SmartPSS credentials are admin:admin)
3. Click, "Devices"
4. Click, "Manual Add"
5. Input the following:
- Device Name:(Any Name)
- Register Mode: SN
- SN: (Your Device's Serial)
- Group Name: (Any Group)
- User Name: admin
- Password: admin (Your NVR's Password)
6. Click, "Get Info"
7. Click, "Save and Continue"
8. After a few moments, SmartPSS will connect to the NVR and display as, "Online"
Links
| Related Articles in SmartPSS | ||
|---|---|---|
| <DynamicPageList>
category = SmartPSS count=5 </DynamicPageList>
|
<DynamicPageList> category = SmartPSS offset = 5 count= 5 </DynamicPageList> |
<DynamicPageList>
category = SmartPSS offset = 10 count=5 </DynamicPageList> |
| Related Articles in Category:P2P |
|---|
| <DynamicPageList>
category = P2P count=5 </DynamicPageList> |