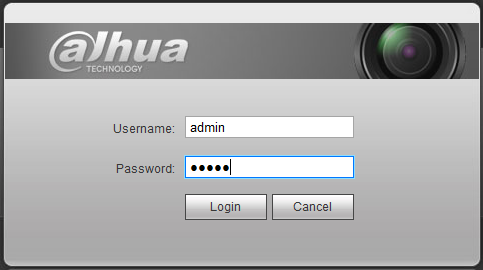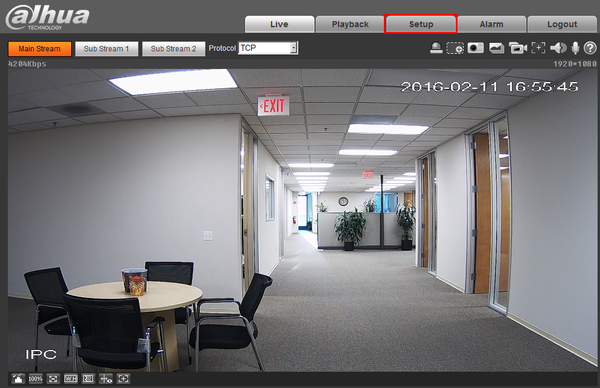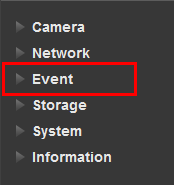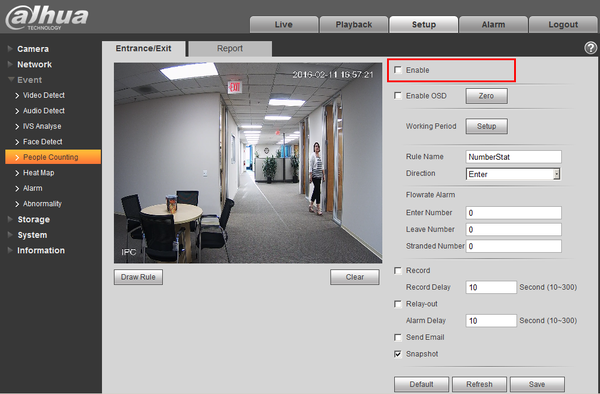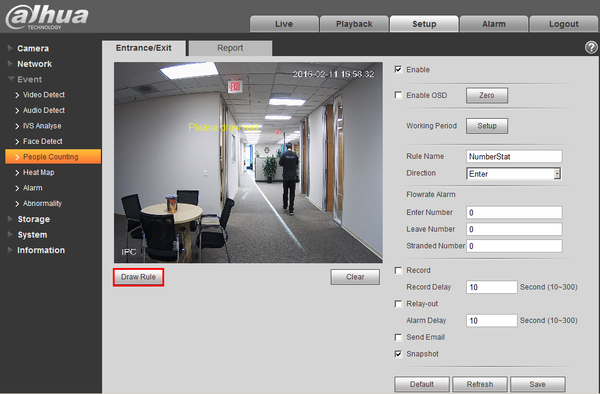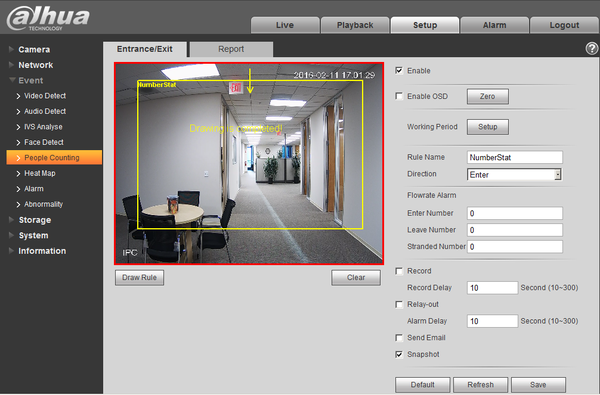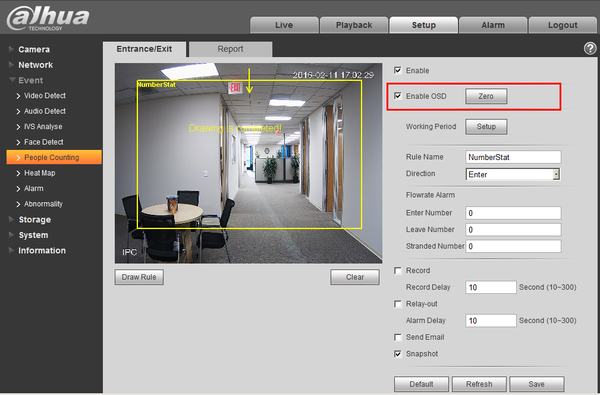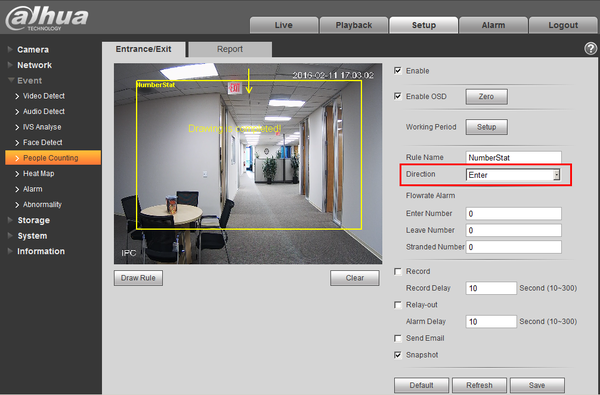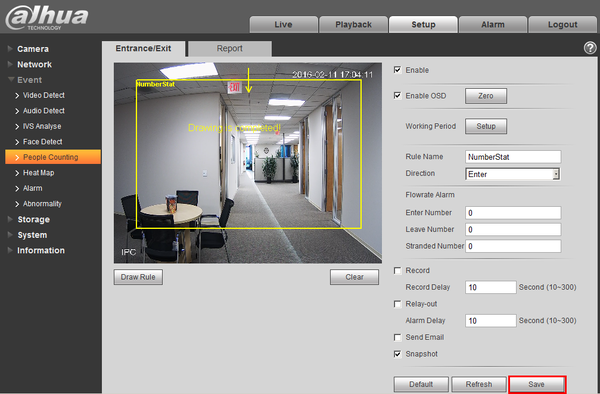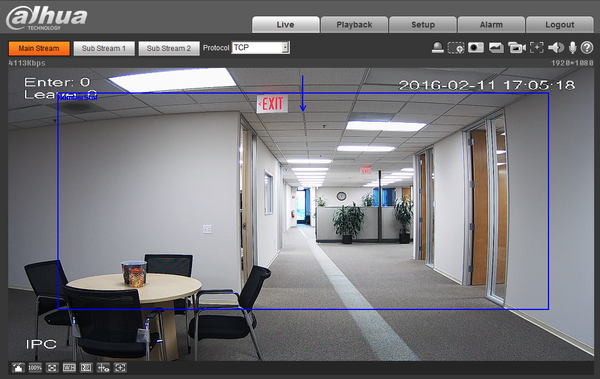:People Counting
Contents
People Counting
Description
It is to make statistics of enter and leave people in the specific area of the image, and finally it comes out the statistics data, providing kinds of data reports such as day report, month report and year report. There are two ways to present: line chart and bar chart, providing data exporting function.
Note: People counting supports max half year data, it will operate auto overwrite according to hour when surpassing one year.
Prerequisites
- Internet Explorer
- IP Address of Device
- IVS capable devices
- Current Firmware
Installation Requirements
The reason this example works better is that the scene is not as complicated as a horizontal shot. This provides a stable and clear background to differentiate object detection (shown as a green box around the targets) from a static object. If the background is a complicated scene, like a horizontal camera shot outdoors, then the camera loses the efficiency of detecting a moving object. This results in the People Counting IVS rule (seen as a blue box) not reliably triggering. The camera should be mounted at least 9 feet above the target if using a 3.6mm lens. Using a camera with a varifocal lens can help create a better scene if mounting options are limited. Adjusting the image settings: contrast, B&W, and gamma can aid in getting better detection, but will reduce image quality. To assess issues with IVS compatibility between the camera and NVR, please update both devices to the most current firmware and factory reset the NVR, and use the hard reset button to reset the camera.
Height Requirements
1. Vari-focal (H > 2.8 meters): vari-focal device is recommended to make people counting statistics
2. Fixed focal (only for reference):
| Resolution | f(mm) | H(m) |
| 2MP | 2.8 | 2.8 |
| 2MP | 3.6 | 3 |
Coverage Width Requirements
It is recommended that the width of exit and entrance should be within 3 meters, it is advised to install several cameras to make people counting statistics for the entrance whose width is more than 3 meters.
Ceiling Installation Requirements
The device is installed right above the entrance and exit, it forms 90°vertically between lens angle and horizontal. It needs to adjust focal length for vari-focal device:
| Resolution | Shoulder width |
| 1280*960 | Approx. 280px |
| 1920*1080 | Approx.420px |
| 2048*1536 | Approx. 448px |
| 2560*1440 | Approx. 560px |
Video Instructions
Step by Step Instructions
1. Login to the camera you wish to enable People Counting on.
2. Click, "Setup"
3. Then click, "Event"
4. Click, "People Counting"
5. Check the box for, "Enable"
6. Click, "Draw Rule"
7. Left click, and draw a region for where you want the camera to count people.
8. Check the box for, "Enable OSD"
9. Specify under what condition you want people to be counted by clicking the drop down to the right of, "Direction"
10. Click, "Save" and then, "Live"
11. If successful, your live feed should look like this.
Line Chart
Bar Chart
Operation Steps:
- Enter report interface, select report type, such as day report, month report and year report.
- Select the time of statistics report.
- Select people counting direction of statistics and ways to present of the report including bar chart or line chart.
- Click Search button to view the report presentation.
- Click export to save report as CSV format or picture format.
System Interface Setup
Prerequisites
Video Instructions
Step by Step Instructions
Step by Step Instructions
1. Go to Events.
2. Under Smart plan, select people counting and click apply.
3. Under People counting, select enable then select Rules.
4. Click on number stat, draw rules, and then click ok.
5. Click apply.
SmartPSS Setup
Prerequisites
- SmartPSS 2.0
- IVS capable device
- Upgraded devices to latest firmware
Video Instructions
Step by Step Instructions for SmartPSS
1. Login into SmartPSS and select Live.
2. Select People Counting capable device and rigct click to show IVS Channel Config.
3. Select People Counting -> Select Next.
4. Select Lens Direction. For this tutorial we are using vertical -> click on down arrow which will bring up Rules Details.
5. Draw a rule
6. Select Config. Here you can change the enter direction, enter number exit number and remaining number.
7. Select Arming Schedule to set schedule.
8. Select Aalarm to set type of alarm -> select save.
9. Apply and save to save settings.
10. Go back to the main menu and select People Counting.
11. Select Device -> Select Search
12. Here you can see the generated report.