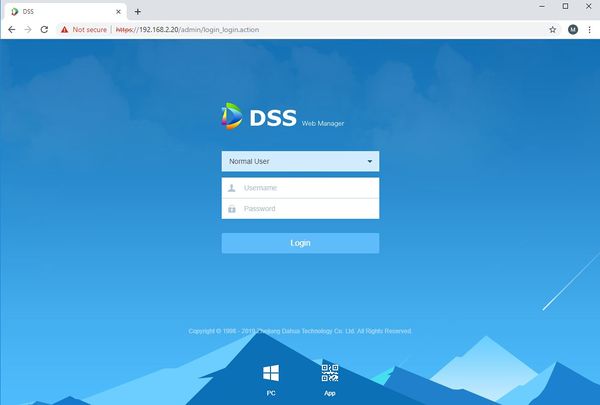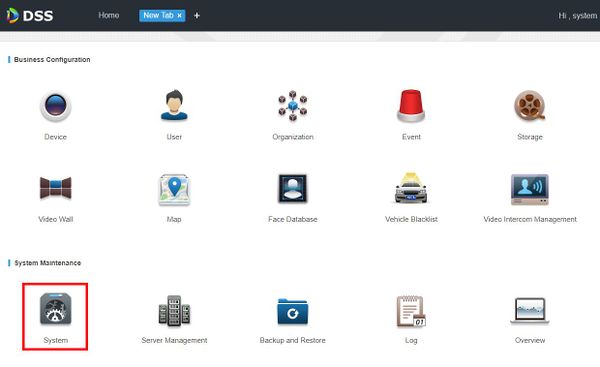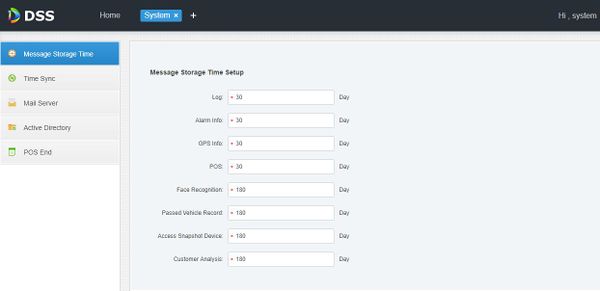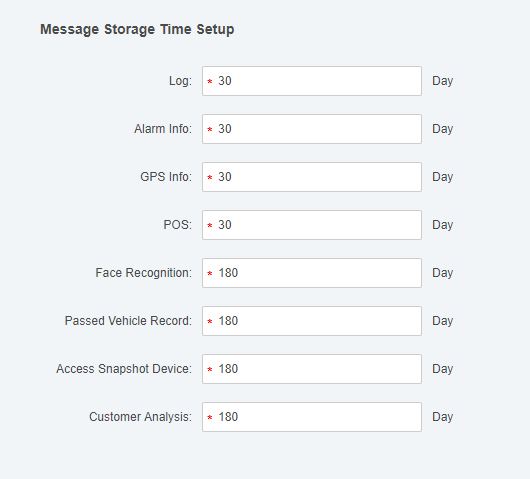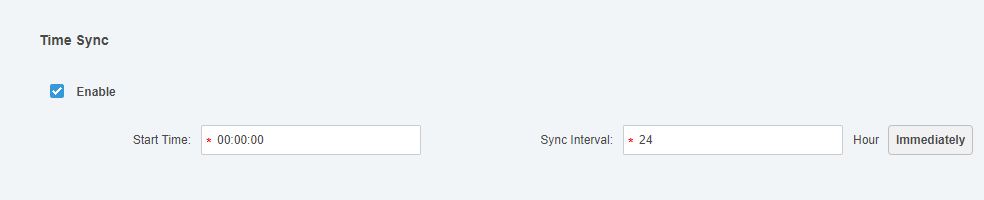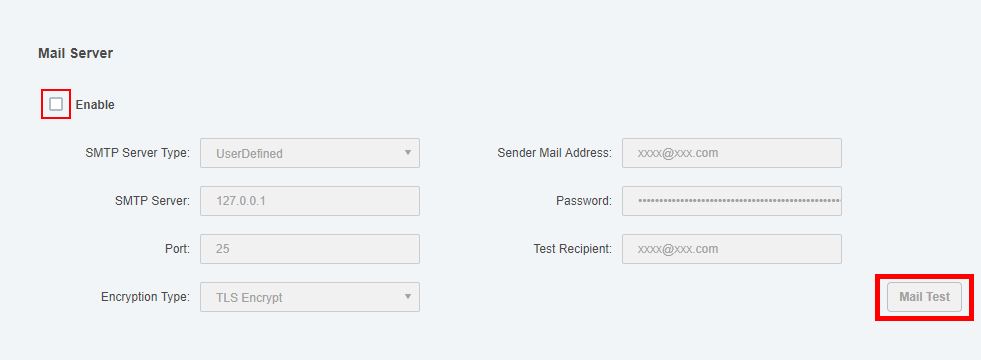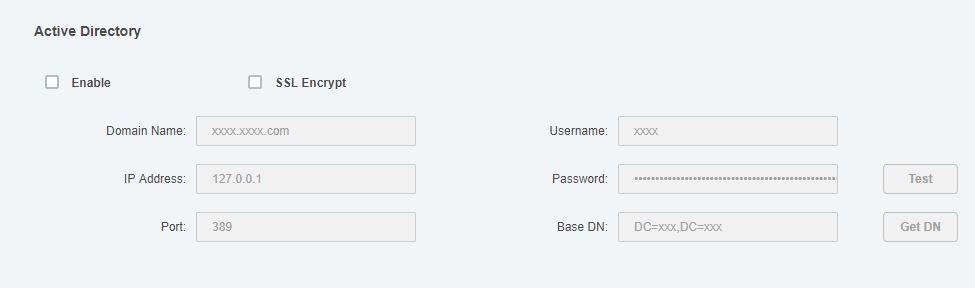DSS S2/User Portal/System Settings
Revision as of 13:43, 14 June 2019 by JP (talk | contribs) (Created page with "==How To Set System Settings In DSS User Portal== ===Description=== This article will show you how to set system settings in the DSS Manager Portal ===Prerequisites=== * [ht...")
Contents
How To Set System Settings In DSS User Portal
Description
This article will show you how to set system settings in the DSS Manager Portal
Prerequisites
- DSS
- Computer connected to the same local network / network segment as the server. The default IP address of the server is 192.168.1.108
Video Instructions
Coming Soon
Step by Step Instructions
1. Open a web browser and enter the IP address of the server. Enter the username/password and click Login
2. Click +
3. Click System
3. The system parameters will be displayed
The parameters are explained below:
Message Storage Time Setup
These parameters define the amount of time (in days) the server will keep the information type stored on the server.
- Log
- Alarm Info
- GPS Info
- POS (Point of Sale)
- Face Recognition
- Passed Vehicle Record
- Access Snapshot Device
- Customer Analysis
Time Sync
Check the box to enable
- Start Time - sets start time of time sync
- Sync Interval - sets a period of time to regularly sync the server time - 2 hours by default. The time between device and server is synchronized via SDK
Click the "Immediately" button to sync time with the device immediately.
Mail Server
Check the box to enable
Set mail server IP, port, encryption type, username/password, sender and test recipient.
Click 'Mail Test' to send a test email from the server
Active Directory
Coming Soon
POS End
Coming Soon