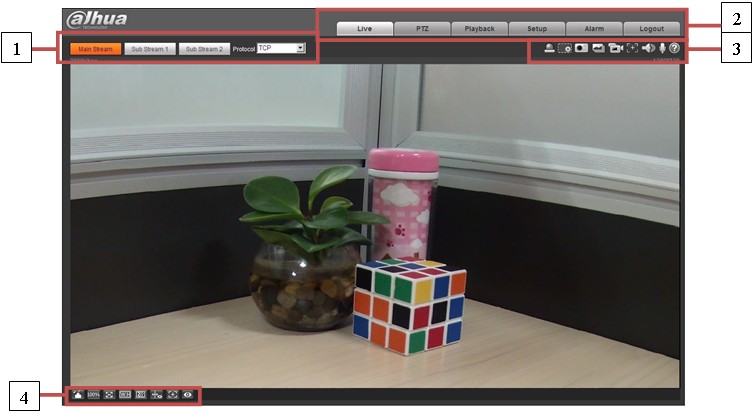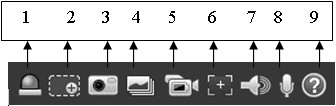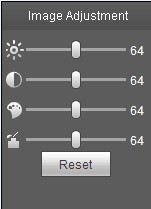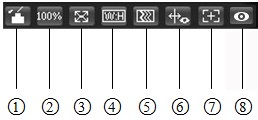IPCWebInterface
Contents
IP Camera Web Interface
Main Menu
There are four sections:
- Section 1: Encode setup bar
- Section 2: System menu
- Section 3: Window function option bar
- Section 4: Window adjust bar
|
Parameter |
Function |
|
Main stream |
Streaming media protocol connection, under main stream config, monitor video or not. Generally for storage and monitor. |
|
Sub (Extra) stream 1 |
Streaming media protocol connection, under sub stream 1 config, monitor video or not. When network bandwidth is insufficient, it substitutes main stream for monitoring. |
|
Sub (Extra) stream 2 |
Streaming media protocol connection, under sub stream 2 config, monitor video or not. When network bandwidth is insufficient, it substitutes main stream for monitoring. |
|
Protocol |
You can select stream media protocol from the dropdown list. There are three options: TCP/UDP/Multicast |
System Menu
Video Window Function Menu
|
SN |
Parameter |
Function |
|
1 |
Alarm output |
It shows if there is any alarm output, status description is as follows:
Click on the button to force alarm to be on or off. |
|
2 |
Zoom in |
|
|
3 |
Snapshot |
Click on the button to snapshot, save picture to path in Ch 5.1.2.5. |
|
4 |
Triple snap |
Click it, system can snap at 1f/s. All images are saved to path in Ch 5.1.2.5. |
|
5 |
Record |
Click it, system can record. All images are saved to path in Ch 5.1.2.5. |
|
6 |
Easy focus |
Click it, you can see there are two parameters on the preview video:AF Peak and AF Max. AF Peak: It is to display the video definition during the focus process. AF Max: It is the most suitable value for the video definition. The close the AF Peak and AF Max is, the better the focus effect is. |
|
7 |
Audio output |
Turn on or off audio when you are monitoring.
|
|
8 |
Bidirectional talk |
Click it to start or end bidirectional talk. |
|
9 |
Help |
Click it to open help file. |
Image Adjustment
|
Parameter |
Function | ||
|
Video setup |
It is to adjust monitor video brightness. |
Note:
| |
|
It is to adjust monitor video contrastness. | |||
|
It is to adjust monitor video hue. | |||
|
It is to adjust monitor video saturation. | |||
|
Reset |
Restore brightness, contrastness saturation and hue to system default setup. | ||
Video Window Setup
| Original Size | Click this button to go to original size. It is to display the actual size of the video stream. It depends on the resolution of the bit stream. |
| Full Screen | Click it to go to full-screen mode. Double click the mouse or click the Esc button to exit the full screen. |
| Width and Height Ratio | Click it to restore original ratio or suitable window. |
| Fluency Adjustment | There are three levels of fluency for you to select (real-time, normal, fluent). The default is normal. |
| Rules Info | Click the button, preview image will display intelligent rules after enabling; it is “enable” by default. |
| Focus zoom | Click this button and the focus zooming interface appears on the right of preview interface, click left mouse button to adjust focus zooming configuration.
Note: • The product series which support motorized zoom, synchronous focus and back focus have this button. • Auto-focus after zoom and focus adjustment. |
| Fisheye | Click the button, installation mode and display mode interface will show up on the right of the preview interface, see Figure 2-8, single click to switch different installation mode and display mode, default is enable.
Note: Only supported by fisheye devices. |